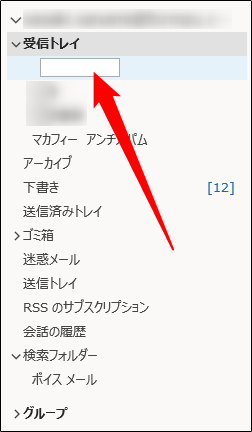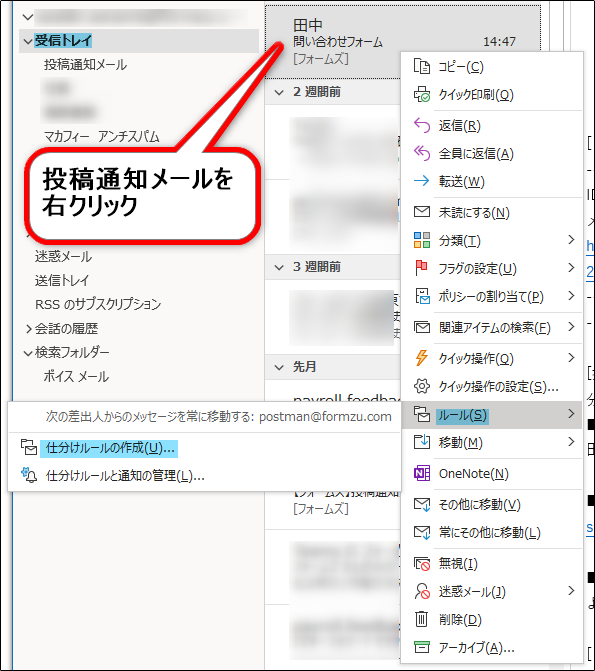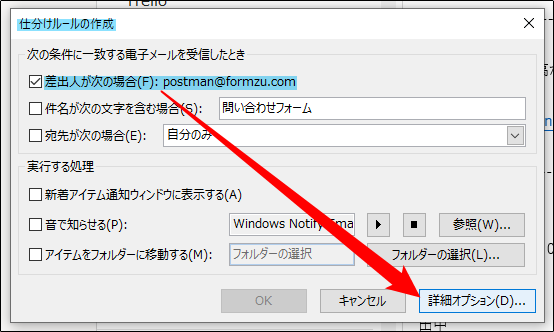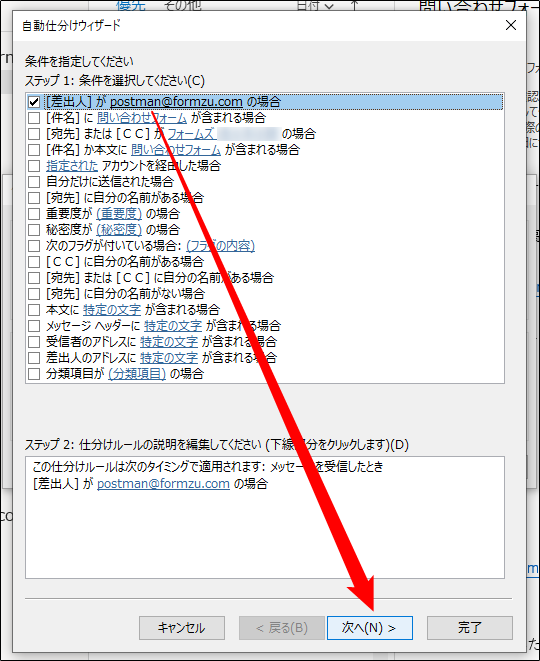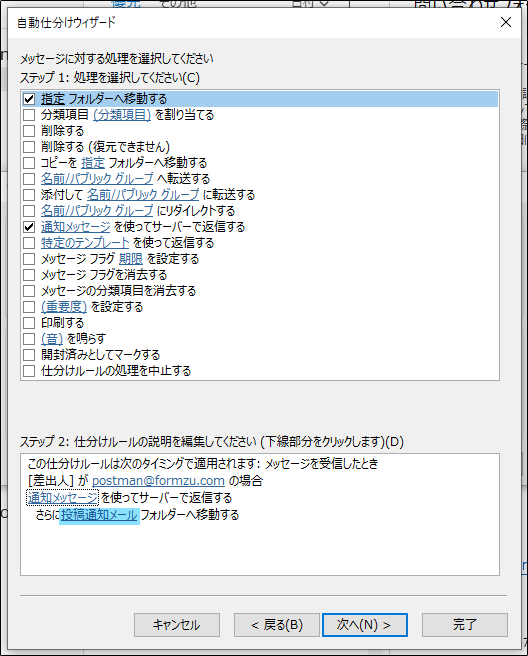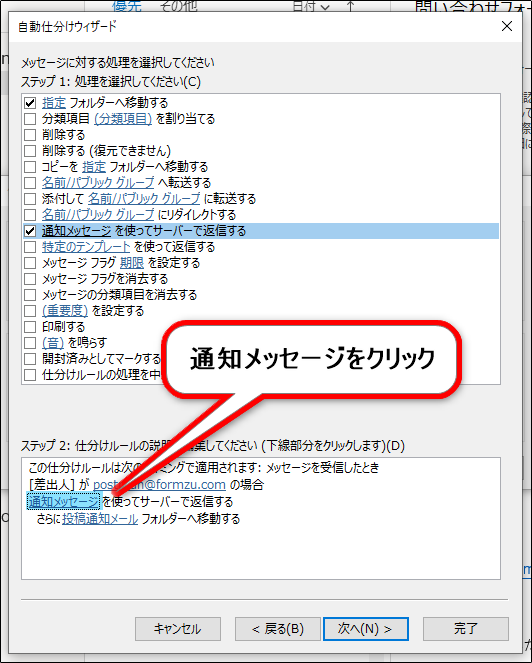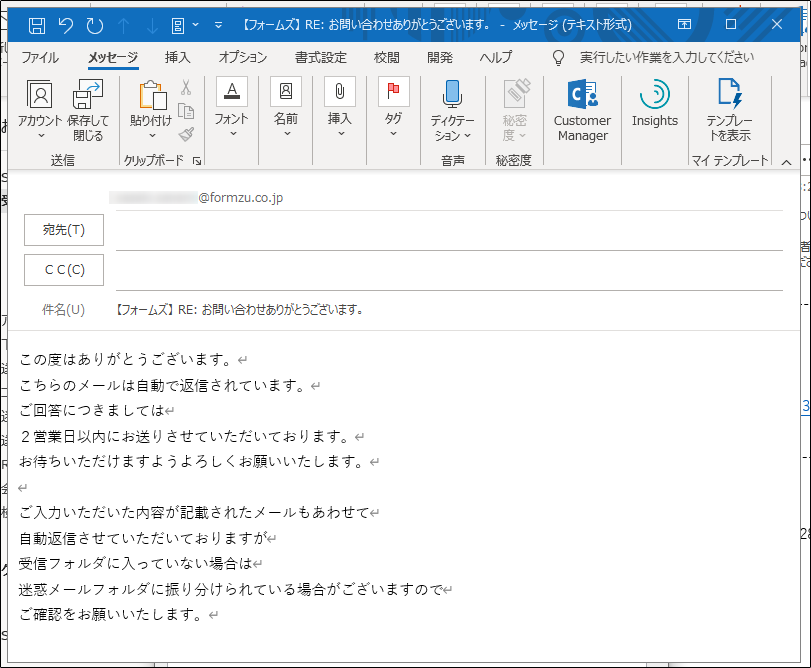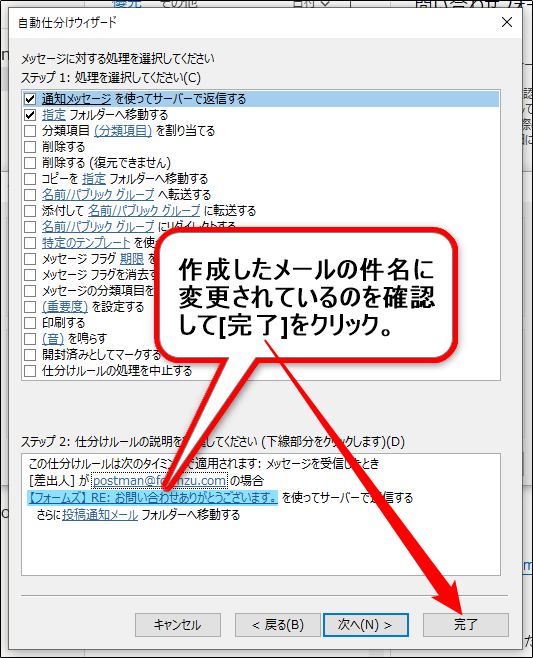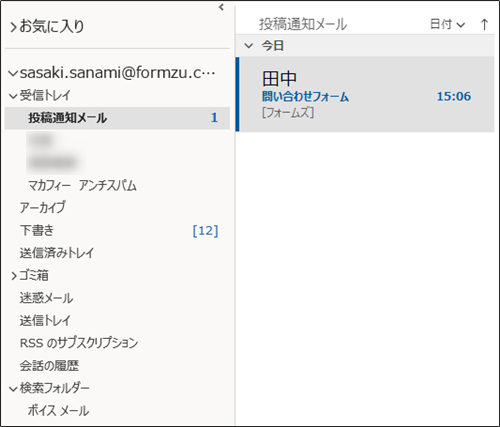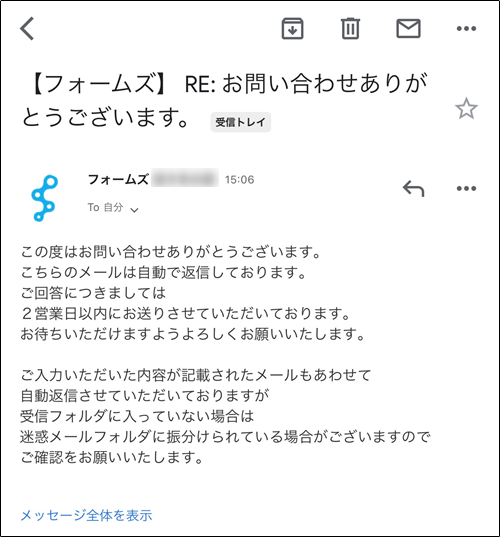【フォームズの使い方】Outlookの仕分け機能を使って自動返信メールが届かない問題を解決しよう

フォームズのメールフォームから投稿した際、フォームに記載されたメールアドレス宛に自動的に送信される「自動返信メール」という機能がございます。
自動返信メールは「フォーム運営者」→「フォームズのサーバ」→「フォーム投稿者」という流れで送信されるため、時になりすましメールと判断され、迷惑メールフォルダに割り振られてしまうことがあります。
投稿者がメールを確認できない!という事態を避けるために、Outlookを利用した解決策をご紹介します。
※この記事はOutlookのメールアドレスでフォームを運営している方向けのものです。
この記事の目次
投稿者に確実に自動返信メールを見てもらうには
フォームズのサーバを経由して送信される自動返信メールの未読を回避するには、フォームズのサーバを経由させず、フォーム運営者に送信された投稿通知メールから投稿者宛てにフォームズの自動返信メールとは別にOutlookから自動返信メールを送信します。
「投稿通知メール(フォーム運営者)」→「投稿者」という直接のやり取りになるのOutlookからのメールは迷惑メールとは判定されません。
Outlookで受信した投稿通知メールを仕分けする
受信した投稿通知メールだけに自動的に返信するために、まずは専用の受信フォルダを作成して投稿通知メールを仕分けする必要があります。
投稿通知メール専用のフォルダを作成
まずは[受信フォルダ]の上で右クリックして、表示されるメニューから[フォルダーの作成]を選択します。
受信トレイの下にテキストボックスが表示されるので、フォルダ名を入力してEnterを押します。
新しいフォルダが作成されました。
作成したフォルダに投稿通知メールを振り分ける
次に受信トレイに入っている投稿通知メールを右クリックして、[ルール]→[仕分けルールの作成]を選択します。
[仕分けルールの作成]というダイアログボックスが表示されるので、[差出人が次の場合(F): postman@formzu.com]にチェックを入れ[詳細オプション]をクリックして下さい。
次は[自動仕分けウィザード]というダイアログボックスが表示されます。
[[差出人]が postman@formzu.com の場合]にチェックを入れ[次へ]をクリック。
ページが移動するので今度は[指定フォルダーへ移動する]と[通知メッセージを使って返信する]にチェックを入れてください。
するとダイアログボックス内下部の[ステップ2: 仕分けルールの説明を編集して下さい]に新しくルールの編集テキストが表示されます。
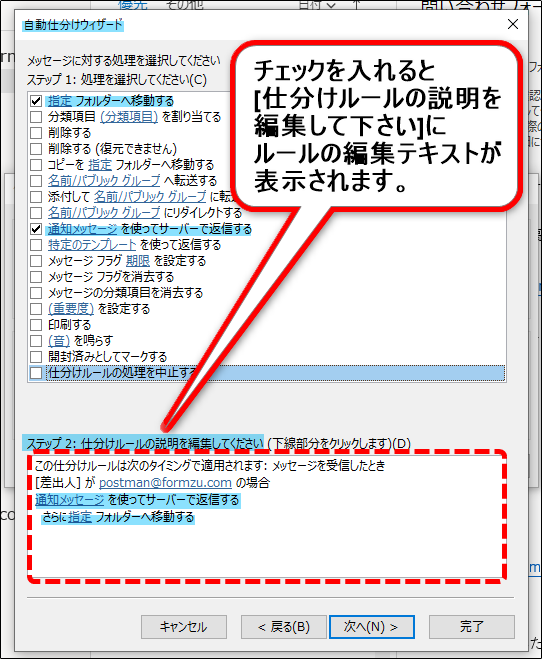
ルール編集テキストから[さらに指定フォルダーへ移動する]をクリックして[仕分けルールと通知]というダイアログボックスを表示させます。
先ほど作成したフォルダを選択し[OK]をクリックして下さい。
自動的に先ほどのページに戻るとテキストが「さらに[投稿通知メール]フォルダーへ移動する」と変更されています。
投稿通知メールに返信するメールを作成する
振分けが完了すると先ほどのページに戻るので、今度は[ステップ2: 仕分けルールの説明を編集して下さい]のルール編集テキストから「[通知メッセージ]を使ってサーバで返信する」をクリックしてメールの本文を作成します。
「件名」と「本文」を編集したら左上から保存を行い、右上の[×]でメール作成ページを閉じてください。
※フォームズの自動返信メールと違い、フォームに入力した内容が反映されるわけではないので、投稿者に入力内容を保管しておいてほしい場合はフォームズの自動返信メールを有効のままにしておいてください。
ルール編集テキストが先ほど作成したメールの「件名」に変更されているのを確認したら[完了]をクリックしてください。
フォームから投稿してみると[投稿通知メール]フォルダに投稿通知メールが振り分けられ、フォームに入力したメールドレス宛てに先ほど作成したメールが自動的に送信されました。
運営メールアドレス宛に送信された投稿通知メール
フォーム投稿メールアドレス宛に返信されたメール
以上でOutlookを使った自動返信メールの設定は完了です。