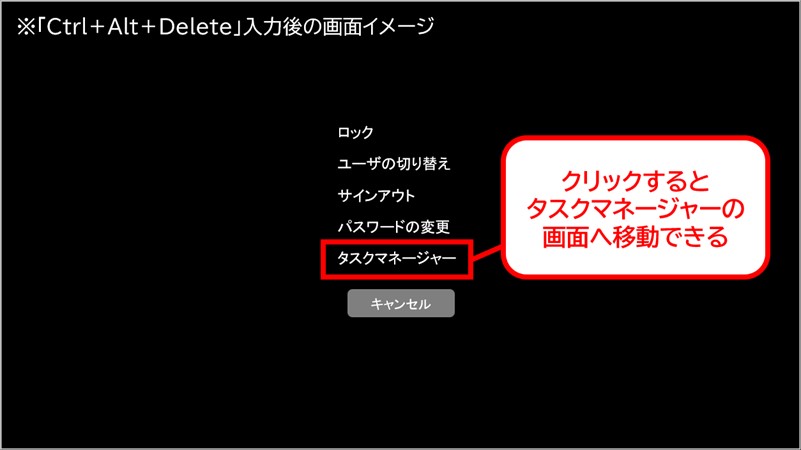PCが動かない・処理が遅い時の対処法、「タスクマネージャー」を知っておこう!

パソコンを使っていると、「急に動かない(フリーズ)・処理が遅い」ケースがあります。普段からパソコンを使う方は、経験し ているのではないでしょうか。
Windowsパソコンには、「タスクマネージャー」という機能が存在します。タスクマネージャーを使うと、パソコンが動かない・動作が遅い原因を突き止め、問題を解決できます。
「タスクマネージャー」の存在自体は知っていても、起動方法や対処法などを把握していない方もいるでしょう。そこで今回は、「タスクマネージャー」の基本的な知識、使い方について紹介します。
この記事の目次
タスクマネージャーとは
タスクマネージャーって何?
タスクマネージャーは、Windowsパソコンに搭載されているシステム管理ツールで、実行中のアプリやプロセス(パソコン内部の処理・作業)の状態を確認できます。タスクマネージャーは、「どのアプリがパソコンにどれだけの負荷を与えているか」を確認し、動作の遅延やフリーズの原因を解決する為には欠かせない機能です。
実際のタスクマネージャー画面の一例を紹介します。
各アプリ・機能がパソコンへどれだけの「負荷」を与えているか、%表示で数値化されています。基本的に、数値が高くなるにつれて負荷も高くなるという認識で問題ありません。また、項目ごとの色の濃淡で数値の大小も確認できます(濃→大、淡→小)。動作が遅い原因を、実際に見て直感的に探し出せるのは便利ですね。
使用場面について
タスクマネージャーを使うタイミングとしては、以下の様な例が挙げられます。
「フリーズしてしまって閉じられないアプリを強制終了させたい」
「どの機能がどれだけパソコンへ負荷をかけているのか確認したい」
「動作が遅くなった・フリーズした」からといってパソコンが故障しているとは限りません。すぐに故障を疑うのではなく、自分で改善・解決できる問題かどうかを確認する必要があります。
タスクマネージャーの使い方
起動方法の確認
タスクマネージャーの起動の手順と方法を紹介します。
【ショートカットキー編】
●「Ctrl+Shift+Esc」または「Ctrl+Alt+Delete」(いずれも同時押し)で、タスクマネージャーを起動できます。後者のコマンドは、パソコンがフリーズして前者のコマンド入力すら受け付けない場合に有効です。
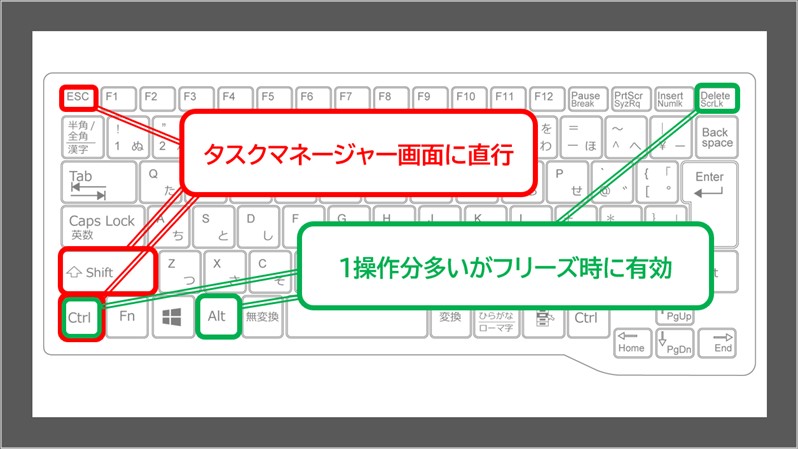
○「Ctrl+Shift+Esc」の場合はタスクマネージャー画面に直行します。普段使いするならこれがおススメです。
○「Ctrl+Alt+Delete」の場合はタスクマネージャー画面へ到達するまでの操作が1回分増えます。(コマンド入力時に表示される画面のイメージを以下に示します。)普段使いにあえてこちらを選ぶ必要はありませんが、フリーズなどの理由により「Ctrl+Shift+Esc」の入力が効かない場合には役に立つコマンドです。
【カーソル操作編】
キーボード操作だけでなく、マウスカーソルでの起動方法もあるので紹介します。「タスクバー」または「スタートメニュー」上で右クリックをして、「タスクマネージャー」の項目を選択すると起動できます。
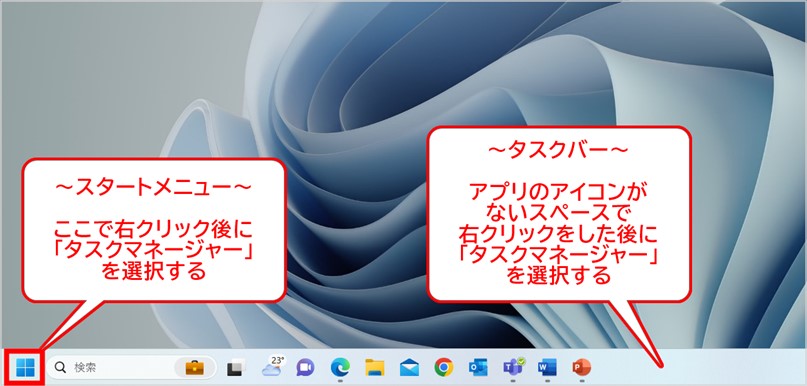
パソコン内部の状態を調査
タスクマネージャーを確認する上で、知っておくと便利な用語の解説をします。
~専門用語解説~
○プロセス…Windows上で実行中の作業がパソコンにどれだけの負荷を与えているか確認できる機能です。
○CPU…パソコンの処理を中心に行う為のパーツです。パソコンの「頭脳」ともいえる存在で、CPUの性能(処理速度)はパソコンの性能に直結します。CPUの使用量が100%に近い(=脳をフル回転させている状態)と、現行の作業だけで精一杯なので他の作業に手を回す余裕がありません。人間は脳を酷使すると疲弊し、次第に頭の回転・判断速度が遅くなるのと同様に、パソコンも処理速度の低下やフリーズの可能性が高くなります。
○メモリ…CPUが処理するデータを一時的に保存する為のパーツです。CPUの「作業机」とも言われており、容量(作業机)が大きければ大きいほどデータを多く保存できる(モノを置ける)ので、同時に起動できるアプリが増やせます。メモリ使用量が100%に近い場合、処理速度の低下からは逃れられません。散らかった机では、探したいモノを見つけるのに時間が掛かるのと似ていますね。
~タスクマネージャーの見方~
●タスクマネージャーを起動させたら、「プロセス」上でパソコンの負荷状況を確認します。
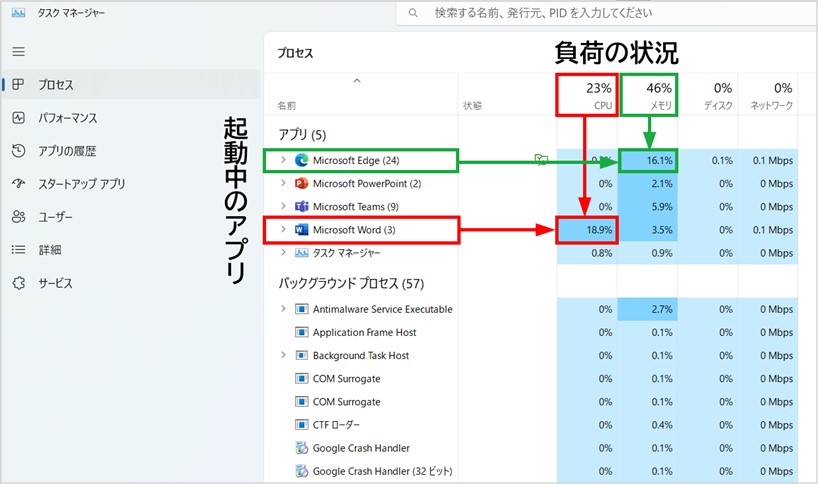
●左欄には現在起動中のアプリが、右欄にはアプリごとの負荷が表示されています。表の見方はExcel等と同様に、特定の列と行が交わった1マス(セル)を読み取ります。
●一番上に大きく表示している数値は、負荷の合計値です。これが100%に近い程、パソコンへの負荷が大きいということになります。
●例として、この状態でCPUに最も負荷をかけているアプリは「Microsoft Word」です。また、メモリに最も負荷をかけている機能は「Microsoft Edge(ブラウザ)」です。
「タスクの終了」について
アプリがフリーズすると、右上の閉じるボタンを押しても終了できない場合があります。何らかの理由でアプリを終了できない時は、タスクマネージャーの機能「タスクの終了」が役に立ちます。
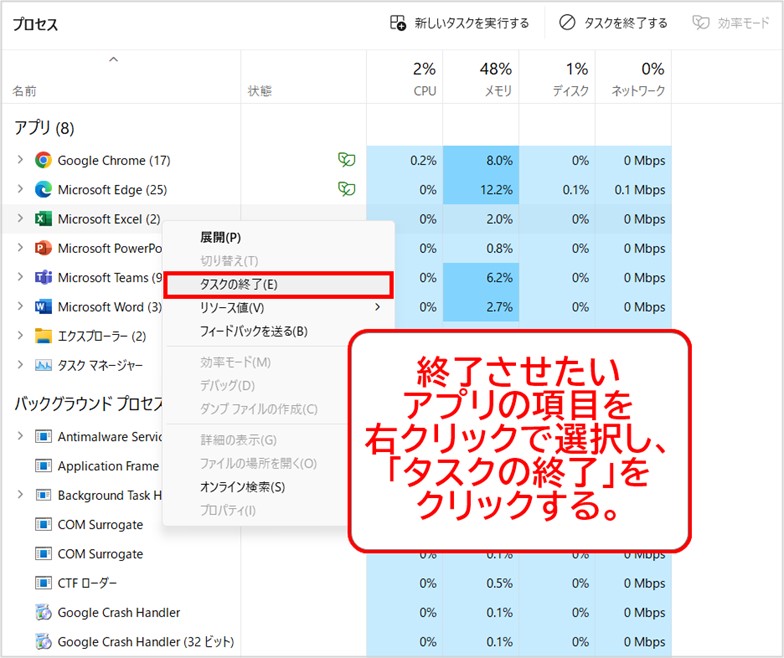
【例、Excelアプリを終了させる場合】
○タスクマネージャー上の「プロセス」へ移動し、終了させたいアプリ(Excel)の項目を右クリックで選択します。新たな選択肢が表示されるので、「タスクの終了」をクリックします。その後、自動的にアプリが終了します。
【補足・注意点】
●フリーズしたアプリに限らず、今は使う必要のないアプリであれば「タスクの終了」で閉じても問題ありません。
●注意点として、むやみにアプリや機能を終了させるのはおススメしません!パソコンの重要な機能を終了させてしまった場合、かえって動作が不安定になる可能性があります。基本的に、「自分の操作で起動したアプリ」のみ閉じましょう。
「困った!」をなくすために、普段からできること
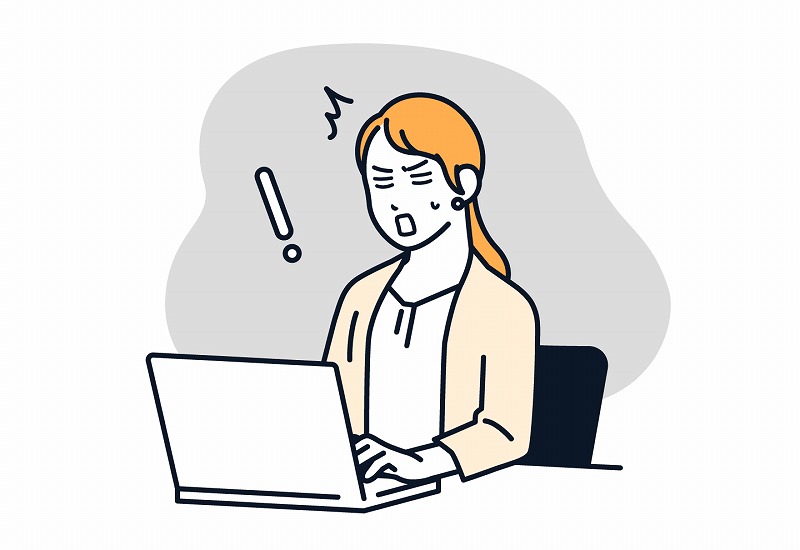
私たちは意図せずにパソコンへ大きな負荷をかけ、動作の遅延やフリーズの原因を作っています。パソコンへの負荷を減らす為には、日頃の「タスクマネージャーのチェック」が欠かせません。いつも使うアプリ・機能が、パソコンに対して実際にどの程度負荷をかけているかのチェックは大切です。タスクごとの負荷の大きさに注目して確認しましょう。
例として、「アプリA=負荷30%」・「アプリB=負荷10%」・「アプリC=負荷50%」があると仮定します。アプリAとアプリBを同時に開いた場合は負荷の合計値がおよそ40%であり、そこまで負荷は大きくないと見なせます。(アプリを終了させる必要性は低い)アプリAとアプリCを開いた場合は負荷の合計値がおよそ80%、つまり100%に近いので「動作の鈍化、フリーズの可能性大」の状態と推測でき、いずれかのアプリを終了させる必要があります。また、実際の負荷の値は常に一定ではなく、動作・処理の状況によって上にも下にも変動します。負荷の小さいアプリでも、状況によっては大きな負荷を与える可能性があるので注意しましょう。
まとめ
タスクマネージャーについて、簡単にまとめます。
○タスクマネージャーは、動作しなくなったアプリを強制的に終了させたり、パソコン内部の負荷の状況(CPU、メモリ)を確認したりできる機能です。
○「Ctrl+Shift+Esc」等のコマンド入力や、タスクバー上で右クリックすると起動できます。
○「CPU」や「メモリ」を確認して、どのアプリ(機能)がパソコンにどの程度の負荷を与えているのかを判断しましょう。
○負荷の大きい(動作の遅い)・フリーズして固まっているアプリは、「タスクの終了」によって改善できます!
※ただし、むやみに機能を終了させると、逆に動作が不安定になる可能性もあるので注意が必要です。
「パソコンが動かない・処理が遅い」問題は、あなたのパソコンにだけ生じるものではありません。どこかで誰かが使っているパソコンにも同じことが起こり得ます。もし、パソコンが動かず困っている人を見かけた時は、進んで救いの手を伸べましょう!本記事で得たスキル・知識を存分に生かし、解決の手助けができるはずです。
また、パソコンの動作が重くならない為にも、日頃のチェック・対策が大切です。タスクマネージャーを使いこなして、快適にパソコンを使っていきましょう!