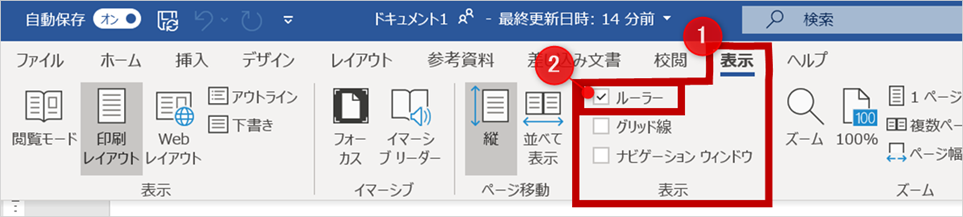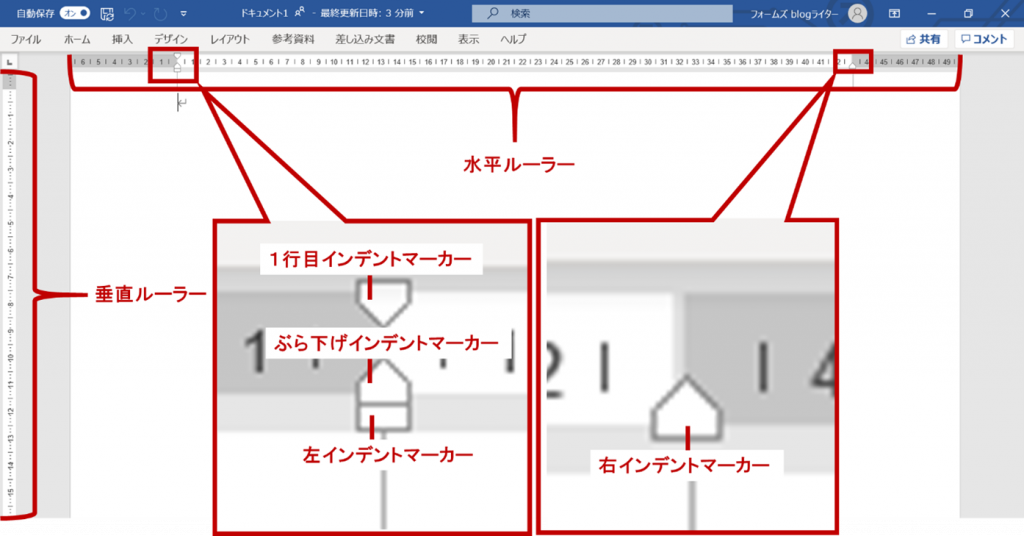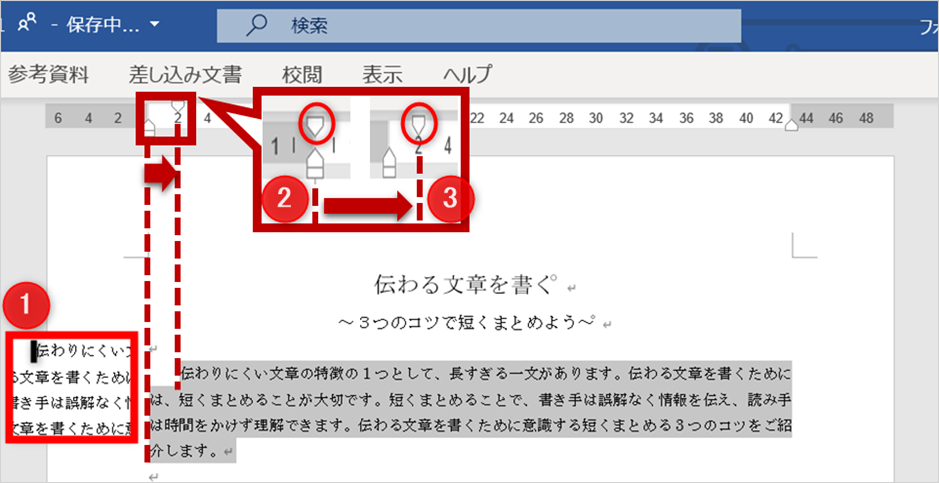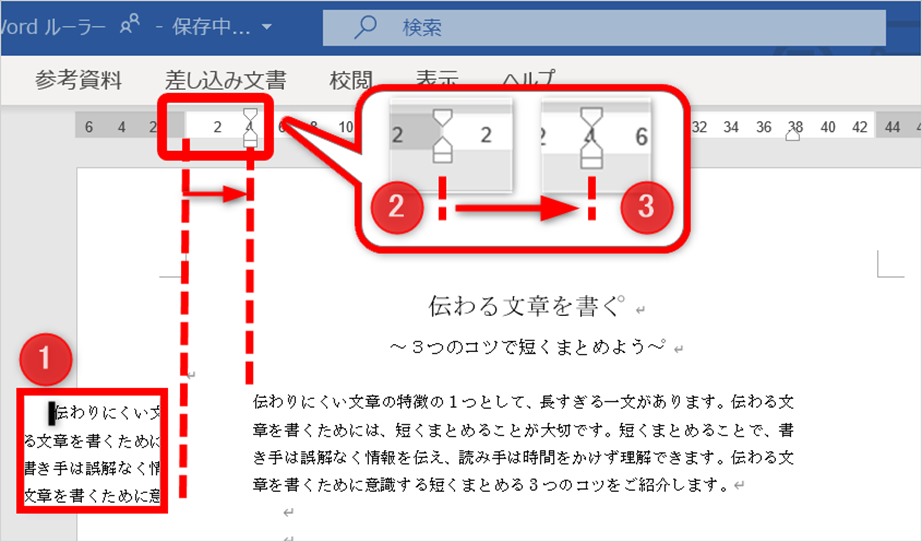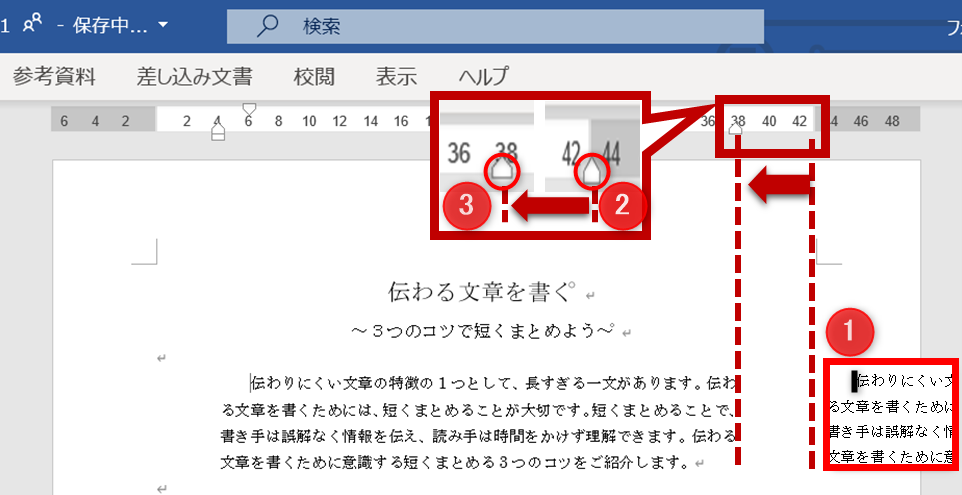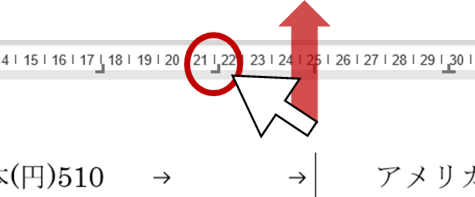【Word便利機能】ルーラーで文字位置を簡単に調整

文字の開始位置や折り返し位置を設定したい時、スペースキーやEnterを使用していませんか?それらを使用すると、文を追加する時に文章がずれてしまい、修正が面倒になります。
「ルーラー」を知っていると、行頭・行末の位置を設定する機能「インデント」や、文中の文字列を好みの位置にそろえる機能「タブ」を簡単に使用できます。それでは、使い方を学んでいきましょう。
この記事の目次
ルーラーとは?
ルーラーとは入力領域の上余白部、左余白部に表示されている目盛りのことです。ルーラーは2種類あります。入力領域の上余白部にある「水平ルーラー」と、左余白部にある目盛りの「垂直ルーラー」です。

ルーラーを表示するには、
- 表示タブをクリックします。
- 表示グループの中から、ルーラーに✓を付けます。
- 水平ルーラーと垂直ルーラーが表示されます。
ルーラーを使ったインデントの設定
インデントとは?
インデントは、任意の段落を好みの位置に変える機能です。
以下の図はインデントを調整した図です。

この操作では、
- 1行目インデント (0→4.72)
- 左インデント (0→3.37)
- 右インデント (43→39.85)
が変化しました。
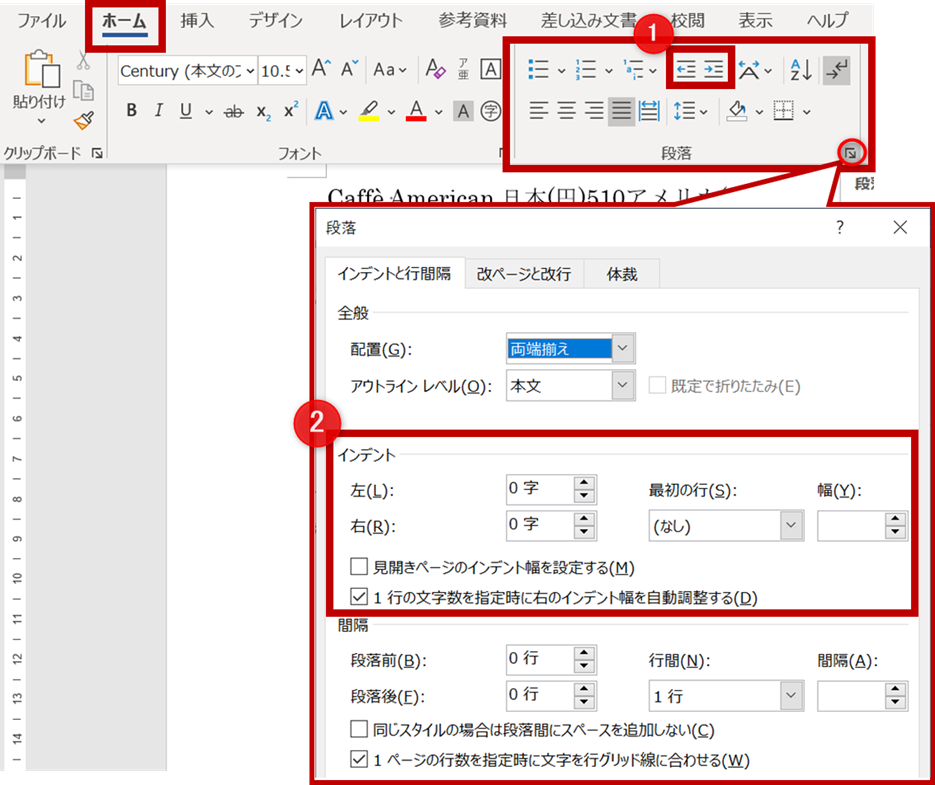
ルーラーを使わない場合、❶「ホームタブ→段落グループ→インデントを減らす または、インデントを増やす」を使って調整できます。また、一文字以下の微調整に関しては❷「ホームタブ→段落ダイアログボックス→段落」で行うことができます。ただし、❷の方法の場合、レビューで文字位置の確認はできますが2行までしか見ることができません。文章全体を見ながら作業したい時に不便です。
このような時に、ルーラーが役立ちます。ルーラーを使うと、全体を見ながら体裁を整えることができるため、読みやすい文書を簡単に作成できます。
インデントの設定
ルーラーを使ったインデントの設定は、「インデントマーカー」で行います。インデントマーカーは水平ルーラー上にあり、目的別に文字の位置を調整できます。
インデントマーカーは4種類あります。
- 1行目インデントマーカー
- ぶら下げインデントマーカー
- 左インテンドマーカー
- 右インデントマーカー
です。
一行インデントマーカーによる「字下げ」の調整
段落の先頭文字の位置を下げることを「字下げ」と言います。一行インデントマーカーで調整します。
- 調整したい文字列にカーソルを置きます。
- 垂直ルーラーの左インデントマーカー(逆三角形)を押しながら移動します。
- 任意の位置に調整します。
1行目インデント が0→2.00に調整できました。
ぶら下げインデントマーカーによる「ぶら下げ」の調整
2行目以降の行頭を下げることをぶら下げと言います。ぶら下げインデントマーカーで調整します。
- 調整したい文字列にカーソルを置きます。
- 垂直ルーラーのぶら下げインデントマーカー(三角形)を押しながら移動します。
- 任意の位置に調整します。
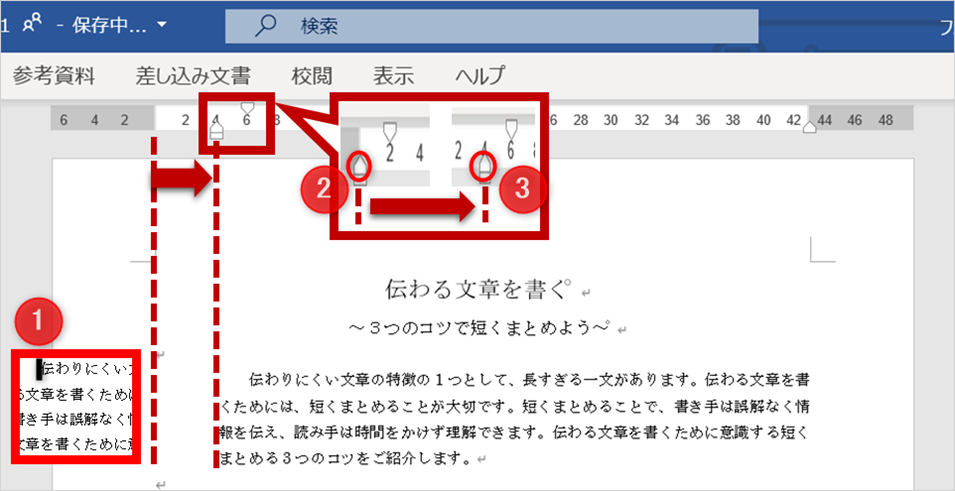
左インデント が4.00→6.00に移動しました。左インテンドが移動した分、1行目インデントも移動するので、0→2.00→4.00に調節できました。
左インテンドマーカーによる行頭の調整
左インデントマーカーは、段落全体のすべての行頭を調整したい時に使用します。
- 調整したい文字列にカーソルを置きます。
- 垂直ルーラーの右インデントマーカー(三角形) を押しながら移動します。
- 任意の方向に押しながら移動します(ドラック)。
左インデントが0.00→4.00に調整できました。
右インデントマーカーによる行末の調整
右インデントマーカーは、行末を調整したい時に使用します。
- 調整したい文字列にカーソル(オレンジ)を置きます。
- 垂直ルーラーの右インデントマーカー(三角形) を押しながら移動します。
- 任意の方向に押しながら移動します(ドラック)。
応用編
ルーラーを使って、応用を試してください。
応用① タブとは?
タブとは、文中の文字列の位置をそろえる機能です。初期設定では左インデントから4文字間隔と設定されています。水平ルーラーを使えば、文字列の位置を簡単に設定できます。
水平ルーラー上ではタブはタブマーカーとして表示されます。タブマーカーには5種類あります。「左揃え」、「中央揃え」、「右揃え」、「小数点揃え」、「縦線」です。それぞれ左端、中央、右端、小数点を基準に揃えることができます。縦線タブマーカーを設定すると仕切り線を引くことができます。垂直ルーラーの上にあるタブセレクトをクリックすると、目的のタブマーカーを選ぶことができます。
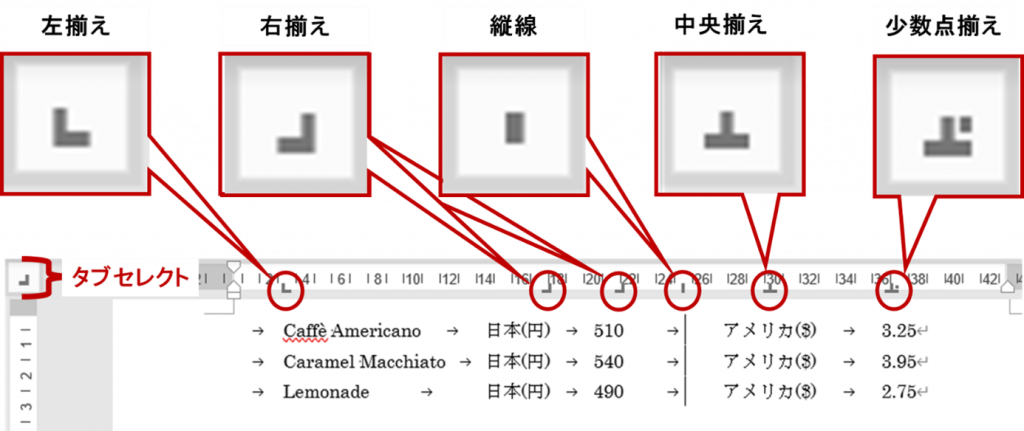
応用② タブを挿入
- 調整したい文字列すべて選択します。
- 水平ルーラー上で、タブマーカーを置きたい位置をクリックします。
- タブマーカーを適応させたい場所にカーソルを置き[Tab]キーを押します。
上がタブを使った編集前で、下がタブを使った編集後の文書です。
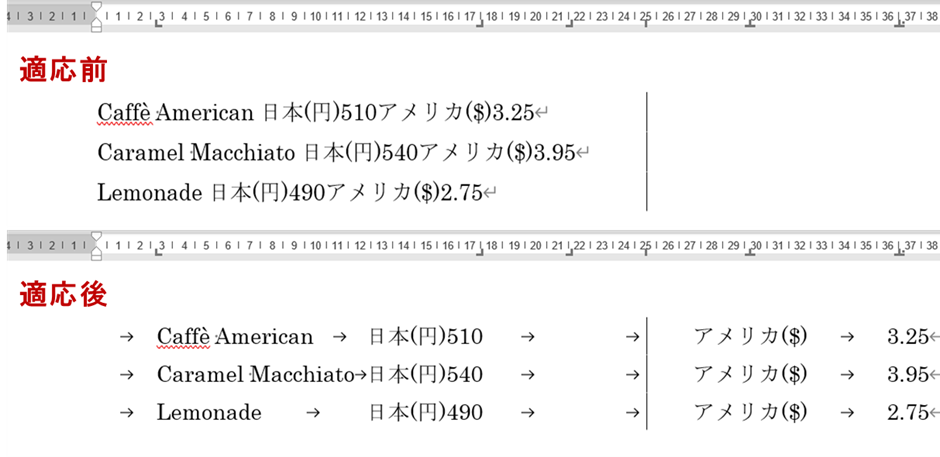
[スペース]キーを使わずに簡単にできました。
- 水平ルーラー上にある目的のタブマーカーを選びます。
- ルーラーから外すように、クリックしたまま上に移動します(ドラック)。
応用③ インデントやタブ位置の微調整
上記で説明した調整は、0.5字単位になります。[Alt]キーを押しながら調整すると、0.5字単位以下の調整ができます。[Alt]キーを押しながらタブマーカーを移動させると、水平ルーラー上に小数点第2位までの文字数が出てきます。ルーラーを使う以外の微調整は「ホームタブ→段落ダイアログボックス→段落」からになります。ただし、ダイアログボックスから調整をすると、全体を見ながら調節できないです。
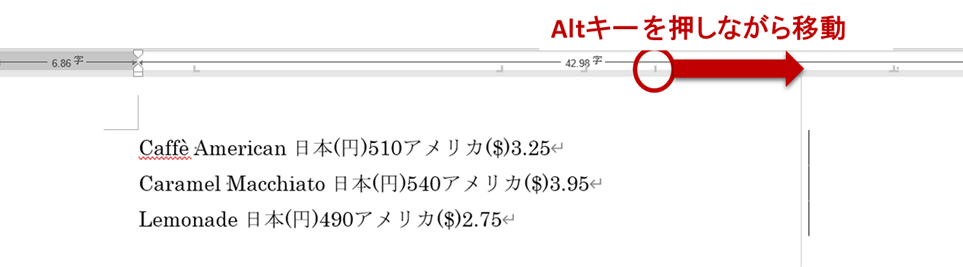
まとめ
ルーラー、インデント、タブの設定、タブの追加、0.5字単位以下の微調整をご紹介しました。
今回のポイントは、
- 行末・行頭はルーラー上のインデントマーカーで調整する。
- 開始位置はルーラー上にタブを置き、最後に[Tab]タブキーを押す。
- 微調整は[Alt]キーを押しながら調整する。
です。
ルーラー、インデント、タブを駆使すれば、見やすい文章が簡単に作成できます。
目的に合わせて、ご活用ください。