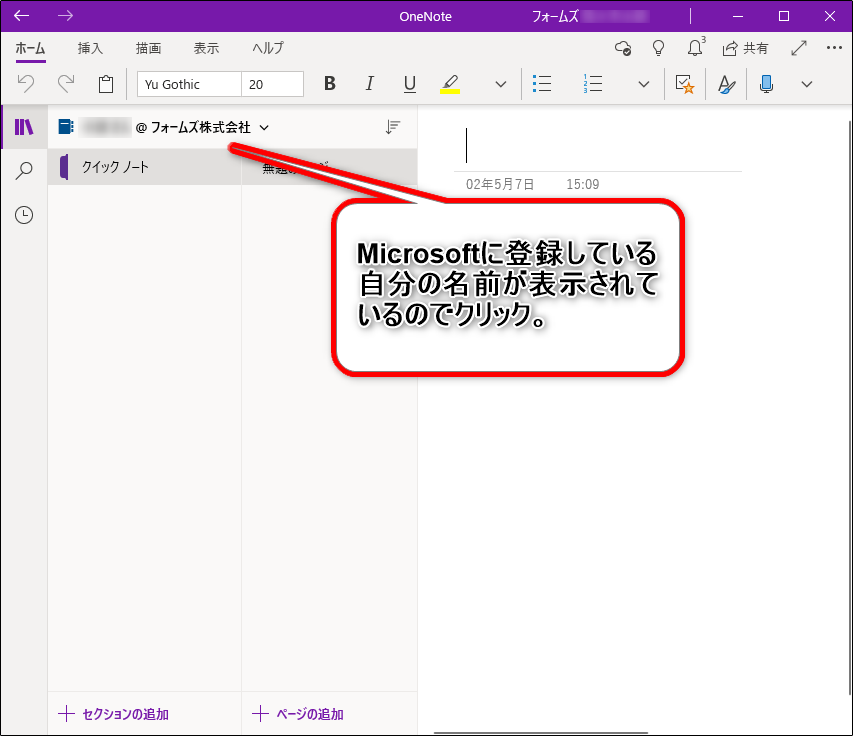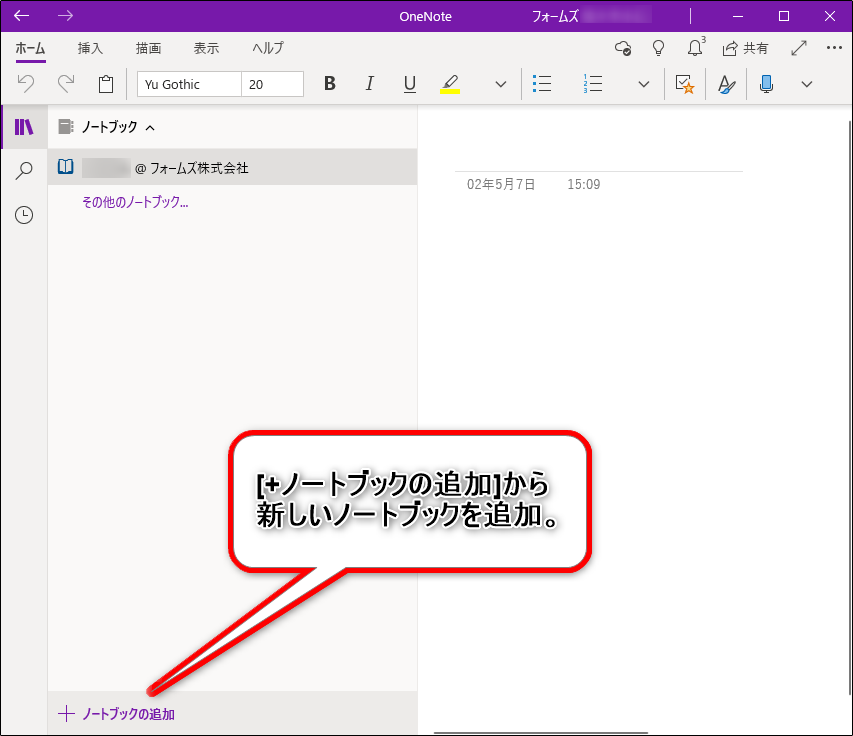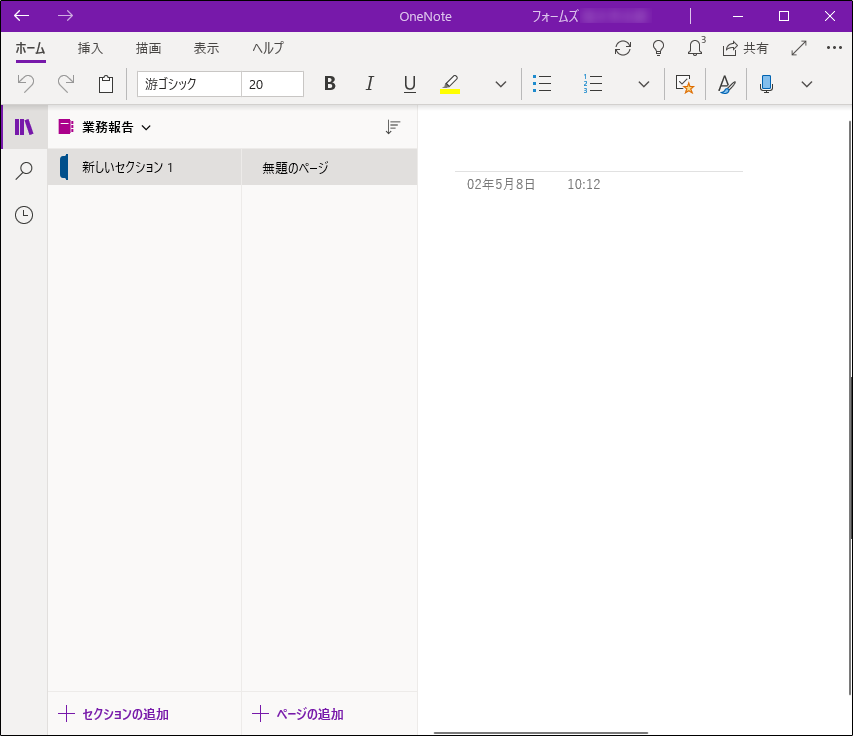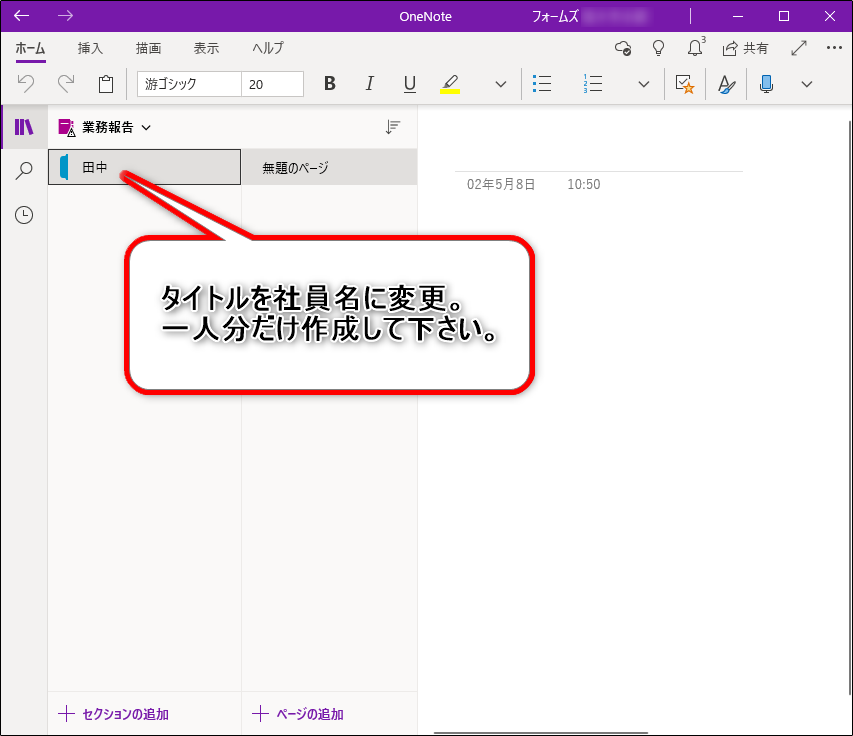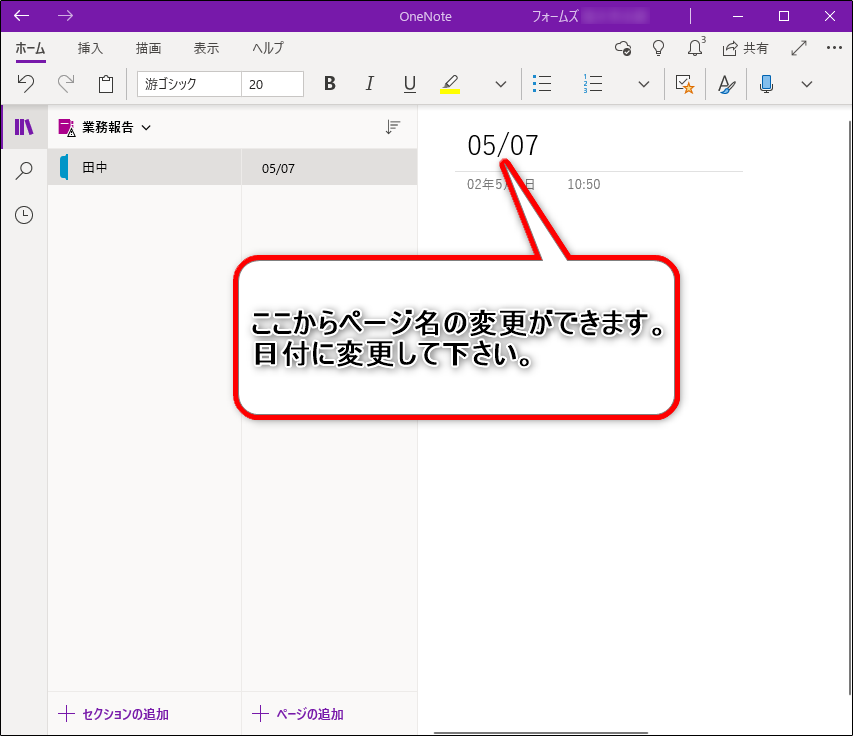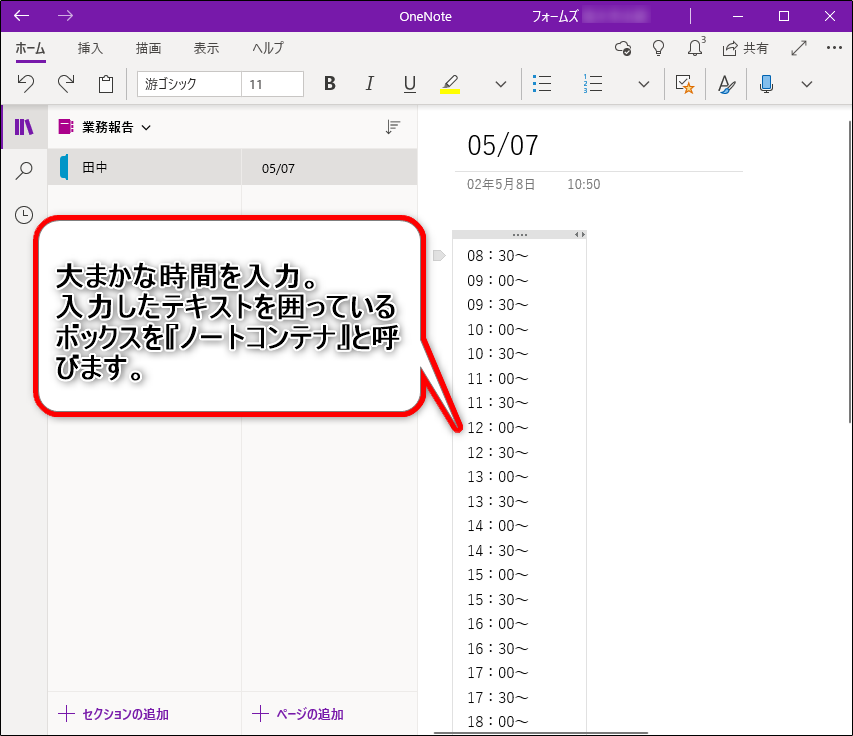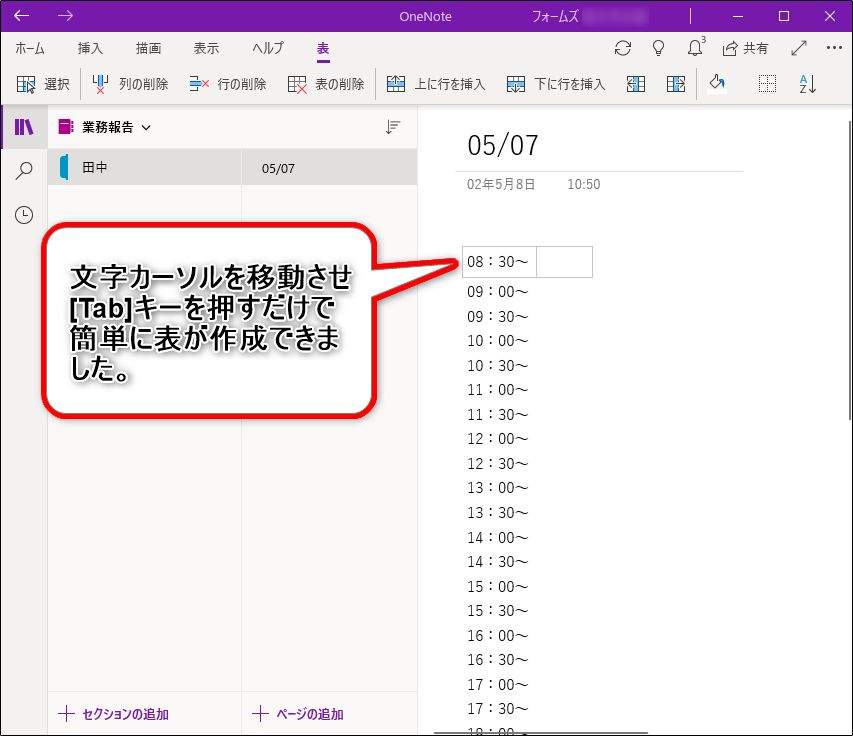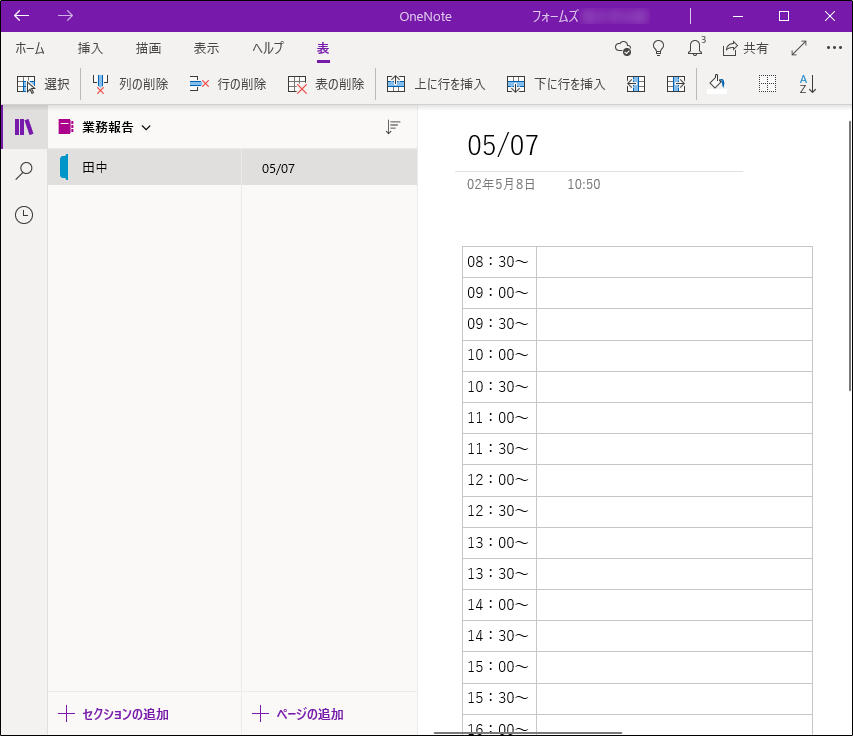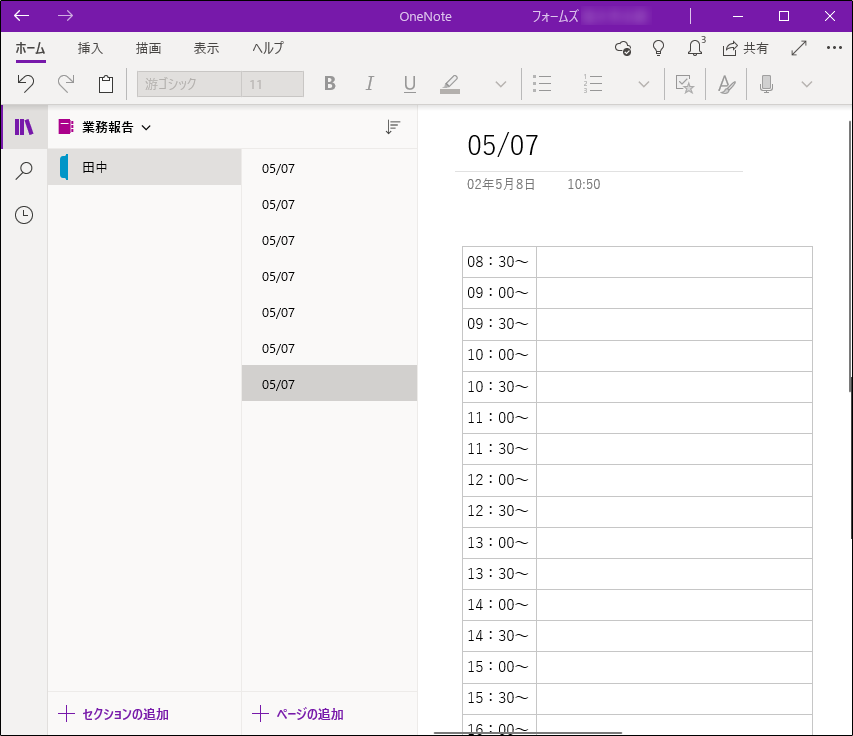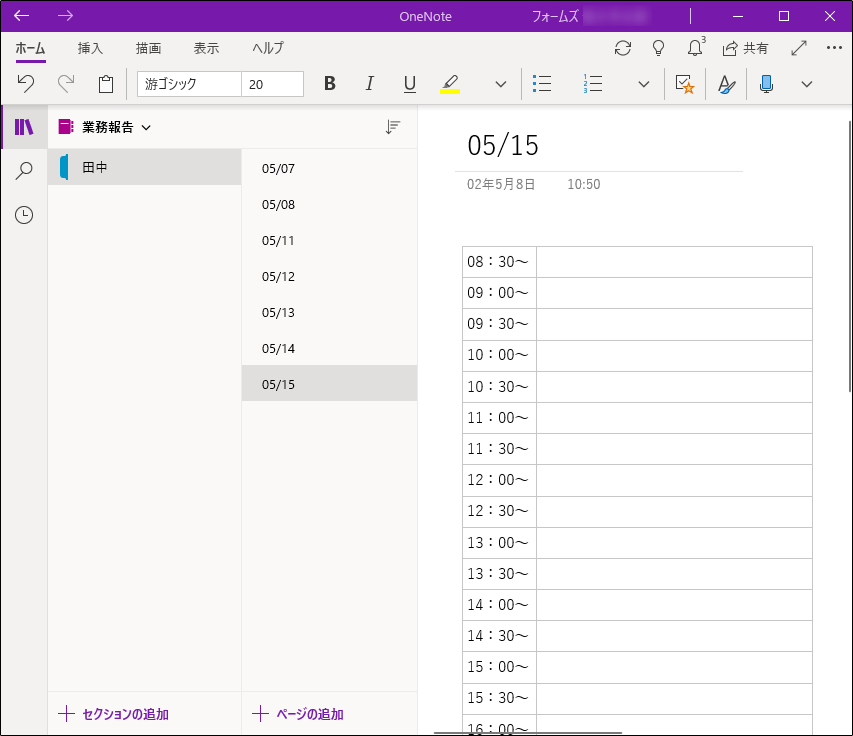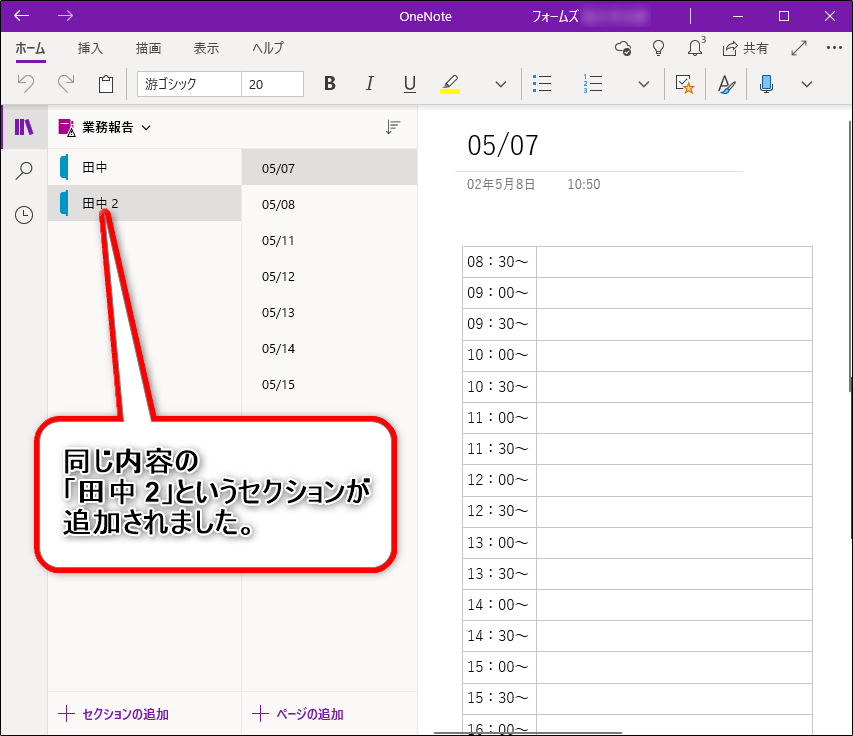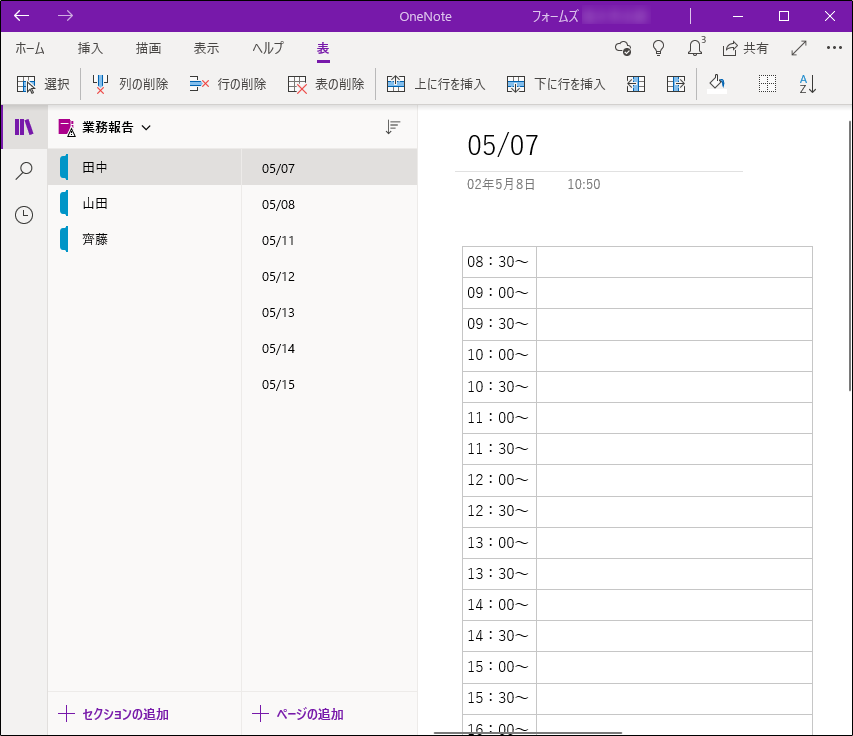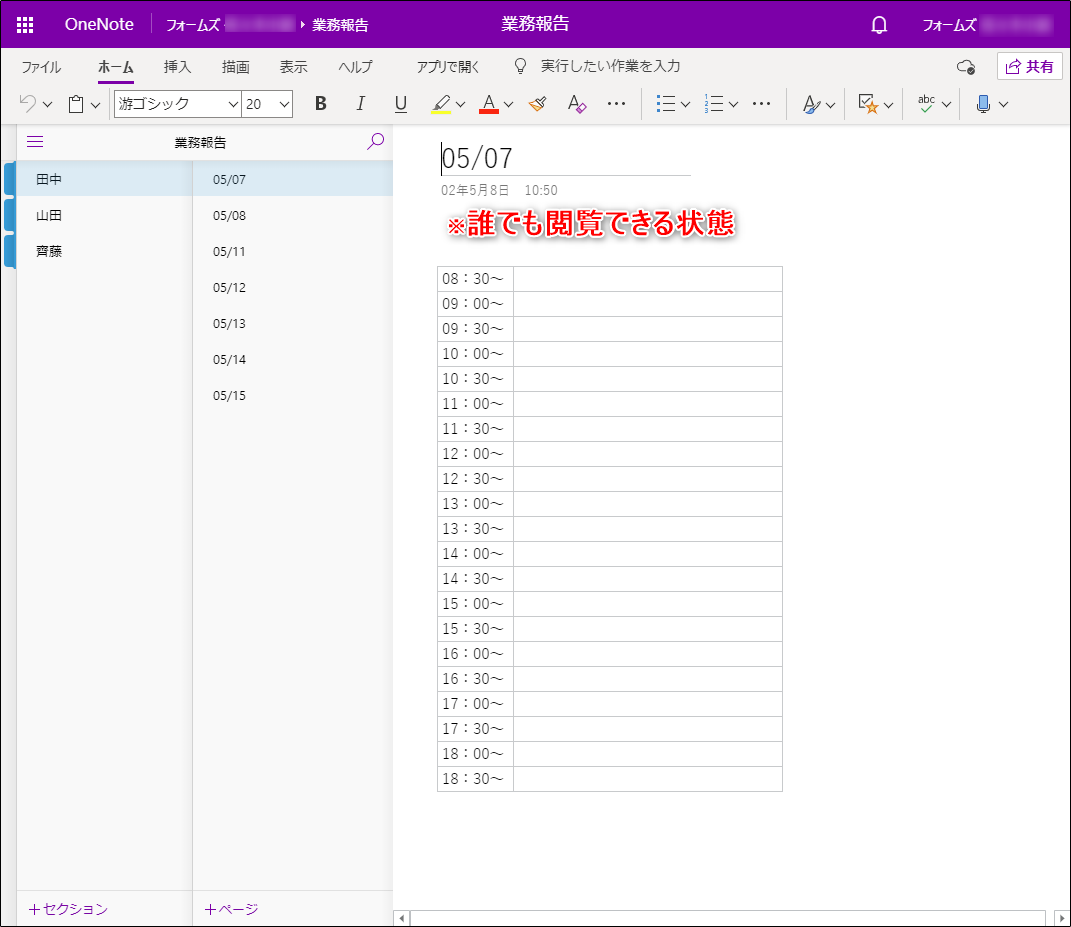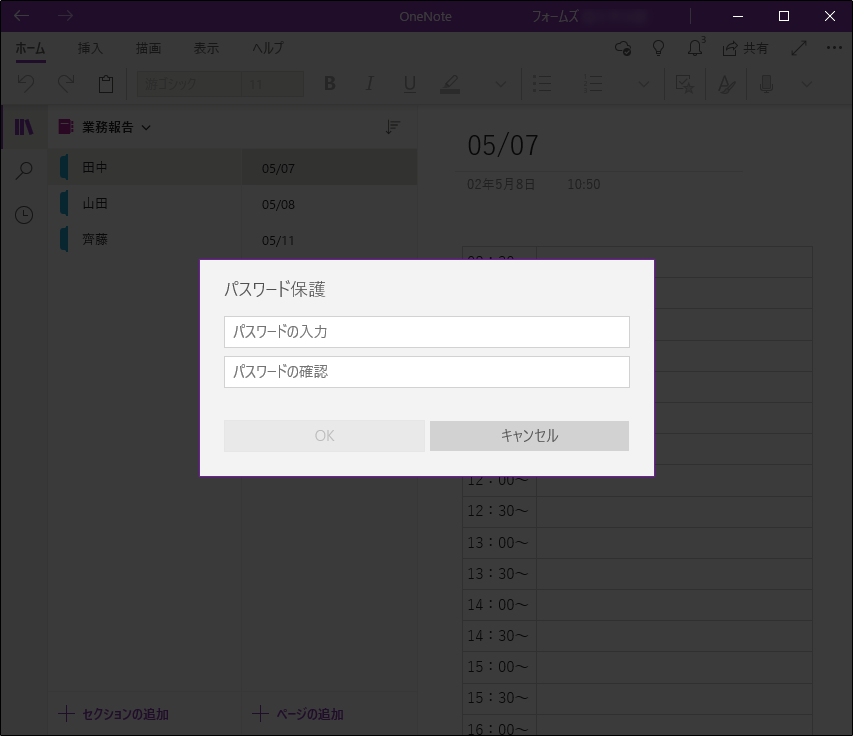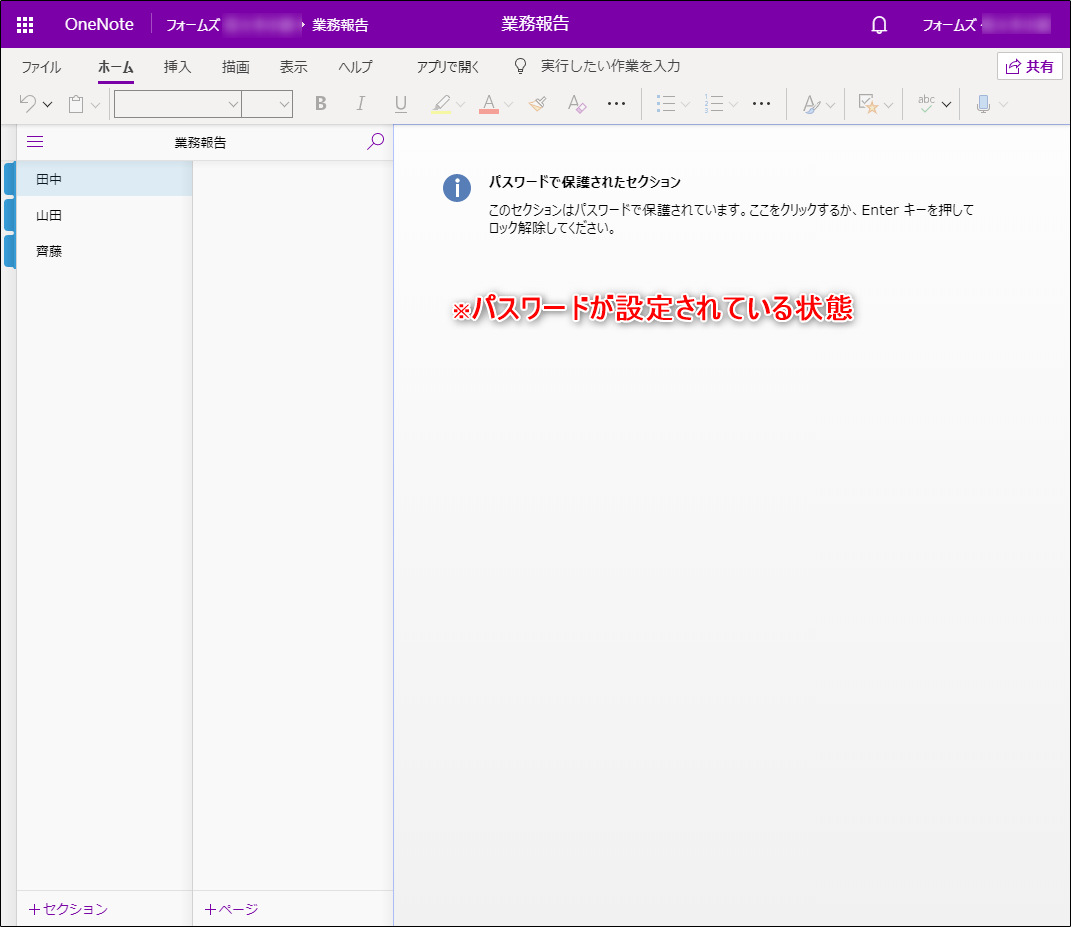【OneNote】リモートワーク中の業務報告はOneNoteで

緊急事態宣言が5月末まで延長になりましたね。
ゴールデンウィーク前まではとりあえず一時的にリモートワークを取り入れていた企業も、本格的に取り組まなくてはいけなくなってきました。
TamsやSharePointなど、コミュニケーションの効率化をはかるツールをご紹介してきましたが今回は1日の作業の業務報告についてご紹介していきます。
この記事の目次
業務報告とは?
業務報告とは読んで字の通り、自分が行った業務を報告することです。
営業マンなどあまり社内にいない業務をこなしている方はこれまでも行っていたのではないでしょうか。
業務の場が社外の場合、上司は社員がきちんと業務を行っているか分かりませんので、業務報告で一定の期間中に行われた業務を報告してもらうのです。
リモートワークの場合も、同じです。
社員がそれぞれきちんと業務をこなしているか、どんな一日を過ごしていたのか、社員の皆さんに報告してもらわないと知ることができませんね。
定期的に行うことならテンプレート化して簡単に入力、提出できるものがいいですよね。
OneNoteとは?
業務報告のテンプレートを作成するのに便利なのがofficeのOneNote。
普段からOfficeのアプリをご利用の皆さんもOneNoteはあまりという方も多いのではないでしょうか。
OneNoteとはMicrosoftが提供している無料のメモアプリです。
機能が豊富で画像を挿入したりマウスで手書きのメモを残せたりなど非常に自由度の高いツールです。
SharePointでシェアも可能なので、テンプレートをアップロードしておくと、入力した内容がリアルタイムで反映されるので、作成した業務報告をわざわざメールで送信したりする手間も省けます。
実際に操作手順を見ていただいた方がわかりやすいと思うので、簡単にテンプレートの作成方法をご説明しますのでおおまかな機能を把握しましょう。
OneNoteで業務報告のテンプレートを作成
今回はOneNote for Windows10版での操作方法をご紹介していきます。
Windows10をご利用の方はプレインストールされてるのでアプリ一覧から探してください。
OneNote2016はデザインが異なるのでこちらをご利用の方はウェブ版で代用して下さい。
紙で提出するような堅苦しい挨拶などははぶき、行った業務を入力していくだけのシンプルなテンプレートを作製したいと思います。
業務報告書用のノートブックを追加
OneNoteを開くと左上にMicrosoftに登録している自分の名前が表示されています。
名前をクリックすると作成済みのノートブック一覧が表示されます。
左下の[+ノートブックの追加]から新しいノートブックを追加してください。
タイトルはわかりやすく業務報告にしました。
名前のセクションを作成
OneNoteはひとつのノートブックの中にセクション、その中にページを追加できます。
まずは今回はセクションに社員名前を、ページに日付を設定していきます。
ノートブックを追加した際に[新しいセクション1]が自動的に作成されているので、セクション名の上で右クリック、[セクション名の変更]からセクション名を社員名に変更して下さい。
他の社員の分は今は作成せず1人分だけ作成して下さい。
社員名と日付は逆でも構いませんが、セクションにはパスワードを設定できるので、こちらの方がプライバシーの保護になります。
日付のページを作成
社員の名前を付けたセクションの中に、今度は日付のページを作成します。
セクションを追加した際に[無題のページ]がひとつ自動的に追加されているので、ページ名をクリックして、ページ内からページ名を日付に変更して下さい。
セクションのときと同様、とりあえず1日分のページだけ作成して下さい。
ページ名の下に表示されている日付はページの作成日時です。
ページ内に大まかな時間を入力
普通の報告書であれば作成者、捺印蘭、挨拶など堅苦しいものが多くありますが、今回はシンプルなものを作成したいので大まかな時間だけ入力します。
入力したテキストがボックスで囲われていますが、このボックスはノートコンテナといい簡単にご説明するとテキストをグループ分けするものです。
入力したテキストをまとめて移動させたりできるのでとても便利です。
サイズの調整も可能です。
ページ内の体裁を整える
時間だけのシンプルなものもいいですが、業務報告を提出する社員が入力しやすいように少しだけ体裁を整えます。
08:30~の一番最後に文字カーソルを表示させ[Tab]キーを押してください。
セルが追加され表になりました。
これを繰り返し、ページ内の時間をすべて表に収めてください。
表の幅はノートコンテナのサイズ内で自由に調整できます。
表の右端にカーソルを移動させるとカーソルがサイズ調整のものに変更するので、ちょうどいい幅に整えます。
入力済みのテキストが改行されてしまった場合はノートコンテナの横幅を広げて下さい。
これで一日分のページが完成しました。
完成した日付ページをコピー
先ほど作成した日付のページをコピー&ペーストして期間分のページを追加します。
ページ一覧からページ名の上で右クリック、[コピー]を選択。
もう一度右クリックをして今度は[貼り付け]を選択してください。
貼り付けの作業を繰り返して期間分のページを追加して下さい。
コピーの際は[Ctrl+C]キー、ペーストの際は[Ctrl+V]キーを利用すると簡単に終わります。
※ウェブ版をご利用の方は[Ctrl+C]キー、[Ctrl+V]キーを使ってのコピー&ペーストができません。
今回は5月の上半期分のみ追加しました。
追加した日付ページのページ名を変更
次は少し面倒ですが追加した日付ページのページ名を変更していきます。
降順でも昇順でもお好みの順番で結構です。
社員一人分のセクションが完成しました。
完成した名前セクションをコピー
最後にコピー&ペーストで、報告書を提出してもらう社員分のセクションを追加します。
セクション一覧からセクション名の上で右クリック。
メニューが表示されるので[移動またはコピー]を選択してください。
[セクションの移動/コピー]というダイアログボックスが表示されるのでその中から業務報告を選択し、コピーをクリックしてください。
人数分のセクションを作成しセクション名変更。
パスワードの設定
SharePointでShareする場合、社員同士がお互いの業務報告を閲覧できる状態になってしまいます。
こちらはSharePointにアップロードした業務日報です。
プライバシー保護のため社員のセクションごとにパスワードを設定しましょう。
セクション名の上で右クリック、[パスワードによる保護]→[パスワードの追加]からパスワードを設定して下さい。
パスワードを設定したセクションには鍵マークが表示され、パスワードを入力しないと閲覧できないようになりました。
アップロードした業務日報を見てみるとこちらも同様にパスワードを入力しないと閲覧できないようになっています。
最後に
OneNoteを使っての業務日報テンプレート作成、いかがだったでしょうか。
できるだけ早く簡単に作成できるように非常にシンプルなテンプレートになりましたが、最初にお伝えした通りOneNoteは非常に自由度の高いツールです。
操作も簡単なので業務報告以外にも様々な場面で活躍すると思います。この機会にぜひOneNoteをご活用ください。