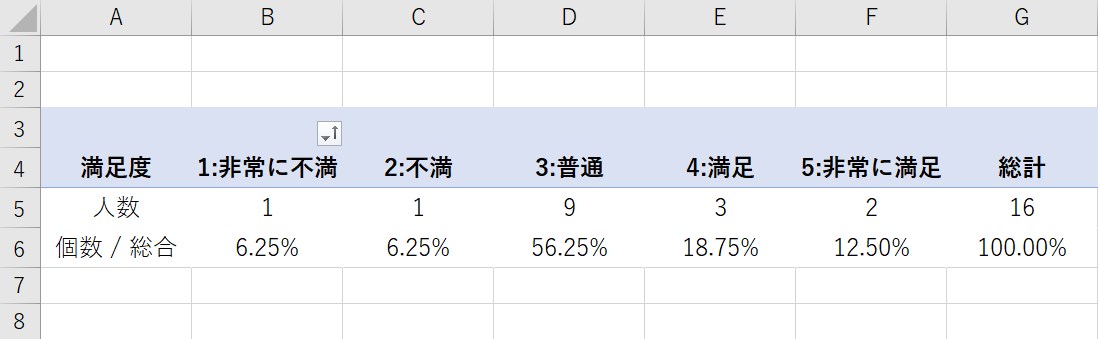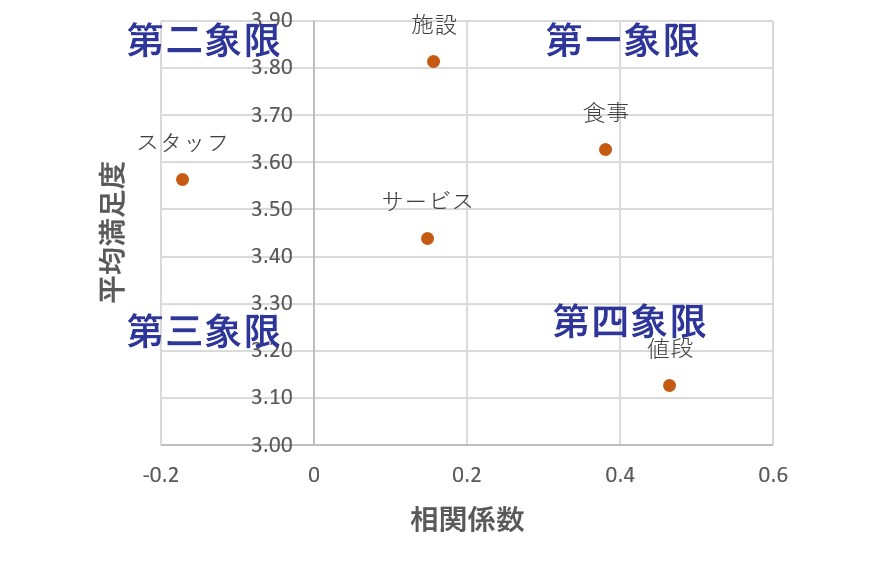【Excel】満足度調査で理解するアンケート作成と分析方法

ビジネスでは、マーケティングや、顧客満足度の調査のために、アンケート調査を行います。アンケートの結果は、その後の戦略や商品開発を左右する重要な要素です。
適切な分析方法を知ることは、アンケートの作成や、集計に活かせます。
データの基礎とExcelで出来るアンケート分析手法を紹介します。
データの尺度
統計量の説明の前段階として、数字の尺度について勉強しましょう。
尺度によって、四則演算できなかったり、平均値を計算できなかったりします。データ尺度の基本を知った上で、分析しましょう。
アンケートで扱うデータは、2種類あります。
1つは質的データ、もう1つは量的データです。
質的データ
質的データとは、数値で測定できないデータを指します。
例えば、名前、性別、居住地などが質的データです。
さらに、質的データは、名義尺度と順序尺度の2つに分けられます。
名義尺度とは、単に区別するために用いられている尺度です。
例えば、名前や血液型などです。
A型→1、B型→2、O型→3、AB型→4のように、数値で置き換えることはできますが、四則演算してはいけません。
順序尺度は、レースの順位や地震の震度など、数値の大小関係にのみ意味を持った尺度です。このようなデータは、数値になっているからといって、四則演算してはいけません。ただし、中央値は定義できます。
量的データ
量的データは、数値で測定できるデータを指します。
例えば、温度、気圧、時間、年齢などです。
量的データは、間隔尺度と比例尺度の2つに分けられます。
間隔尺度とは、数値の差にのみ意味があり、比率に意味がない尺度です。
例えば、私たちが使う温度の単位である摂氏も間隔尺度です。
理科で学習したように、273.15ケルビンを0(絶対零度)とした時の数値が摂氏温度です。10℃と20℃の差は10℃ですが、比は2倍ではありません。絶対温度で考えれば、283.15Kと293.15Kなので、比は約1.035倍です。
比例尺度とは、数値の差、比率ともに意味をもつ尺度のことです。年齢や、身長は、0が原点であるため「60歳の人は、20歳の人の3倍生きている」のように、比を計算できます。
アンケートに使える分析手法
アンケート例
アンケートの例として、飲食店で行っているような、満足度調査を分析します。このアンケートでは、 満足度の間隔が「等間隔」 であるということを前提にしています。
それぞれ、年齢、性別、各項目に対する満足度を5段階評価で回答してもらった想定です。下図に、今回使用するデータセットを示します。(データはダミーです)
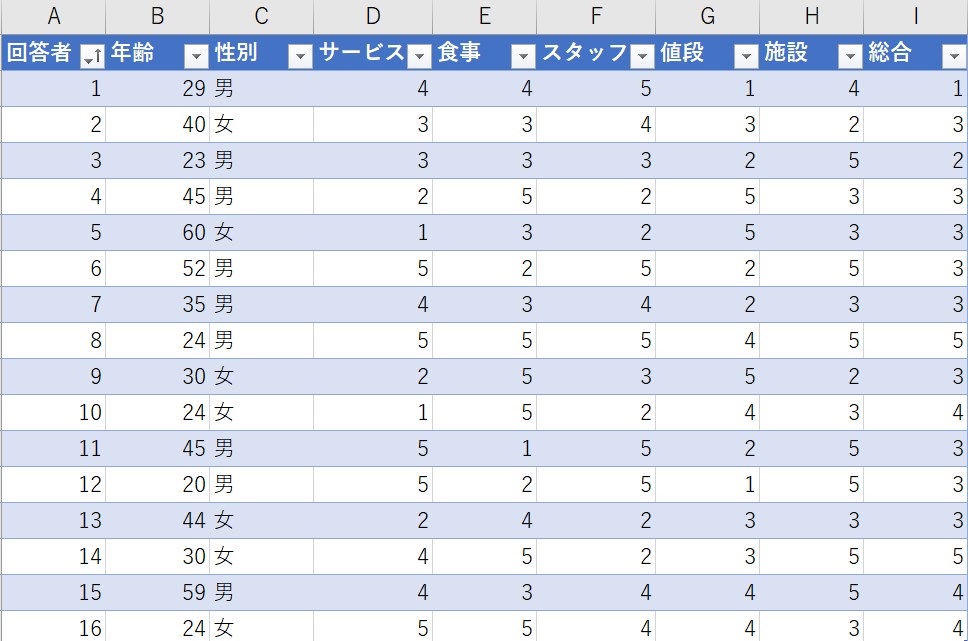
単純集計
単純集計は、アンケートの集計で最も基本となる集計方法です。
単純集計は、1つの設問に対して、全体の割合を分析する手法です。
下図では、総合満足度の回答を集計し、人数と割合を表にまとめています。
さらに、円グラフにすることで、全体の傾向も把握しやすいメリットがあります。

Excelで、単純集計をする際には、「ピポットテーブル」を使った方法が便利です。
ピポットテーブルについては、こちらの記事でも詳しく解説していますので、ぜひご覧ください。
アンケートを選択し、挿入タブからピポットテーブルをクリックします。
下図の通り、OKをクリックし、ピポットテーブルを作成します。
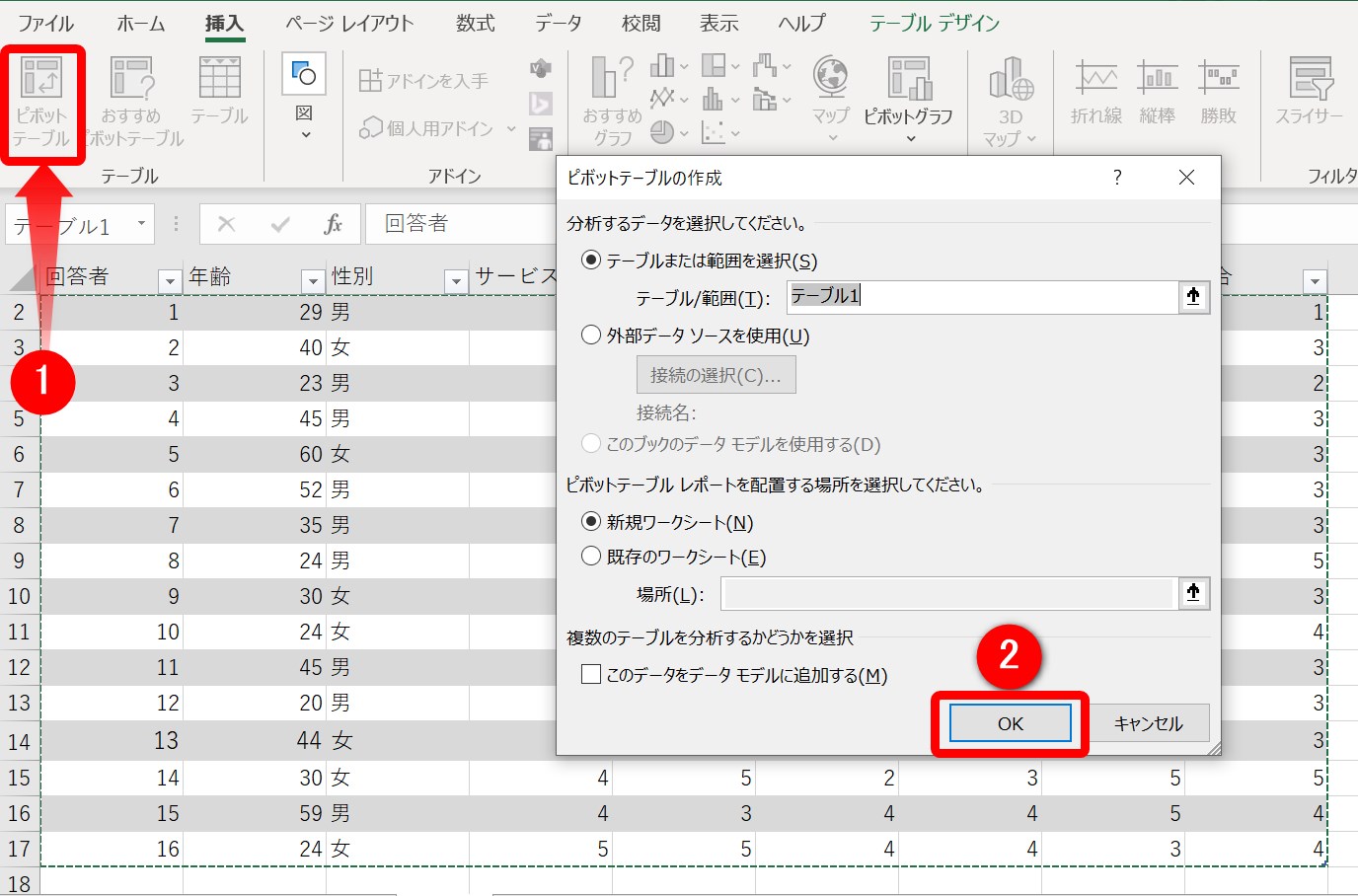
ピポットテーブルのシートが作成されました。
今回は、総合満足度の単純集計表を作成するため、「総合」のフィールドを、列と値のボックスにドラッグ&ドロップします。
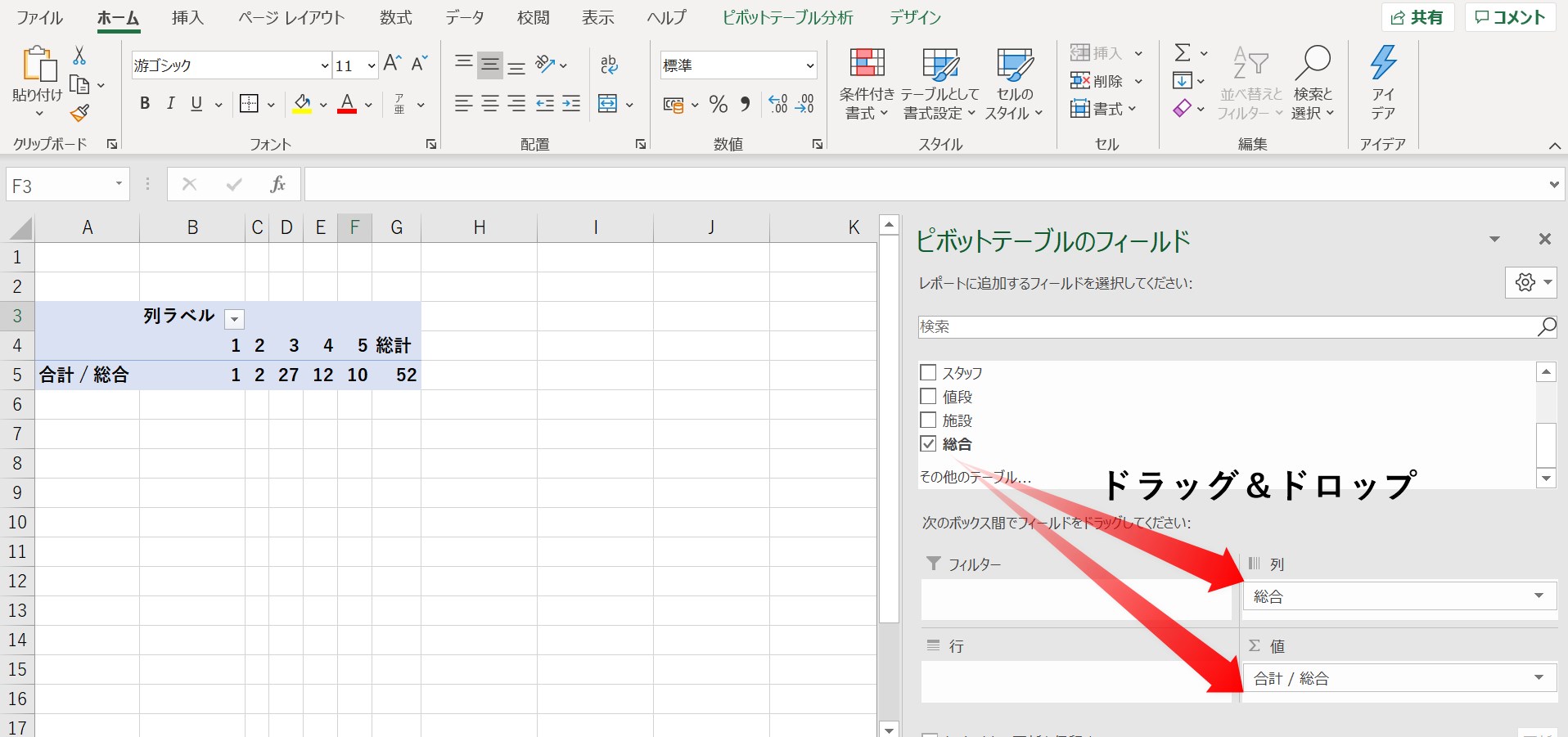
さらに、割合を表示する行を作るため、もう一度「総合」フィールドを値ボックスにドロップします。すると、値ボックスに「総合2」が作成され、同時に「Σ値」という項目が生成されます。これが「列」ボックスに出力された場合は、「行」ボックスに移動させてください。

今、ピポットテーブルには、満足度の合計が表示されています。この表示を変えるために、セルをダブルクリックし、集計方法を「個数」に変更してください。
同様の手順で、下の行も、集計方法を「個数」にしてから、計算の種類を「統計に対する比率」に変更します。
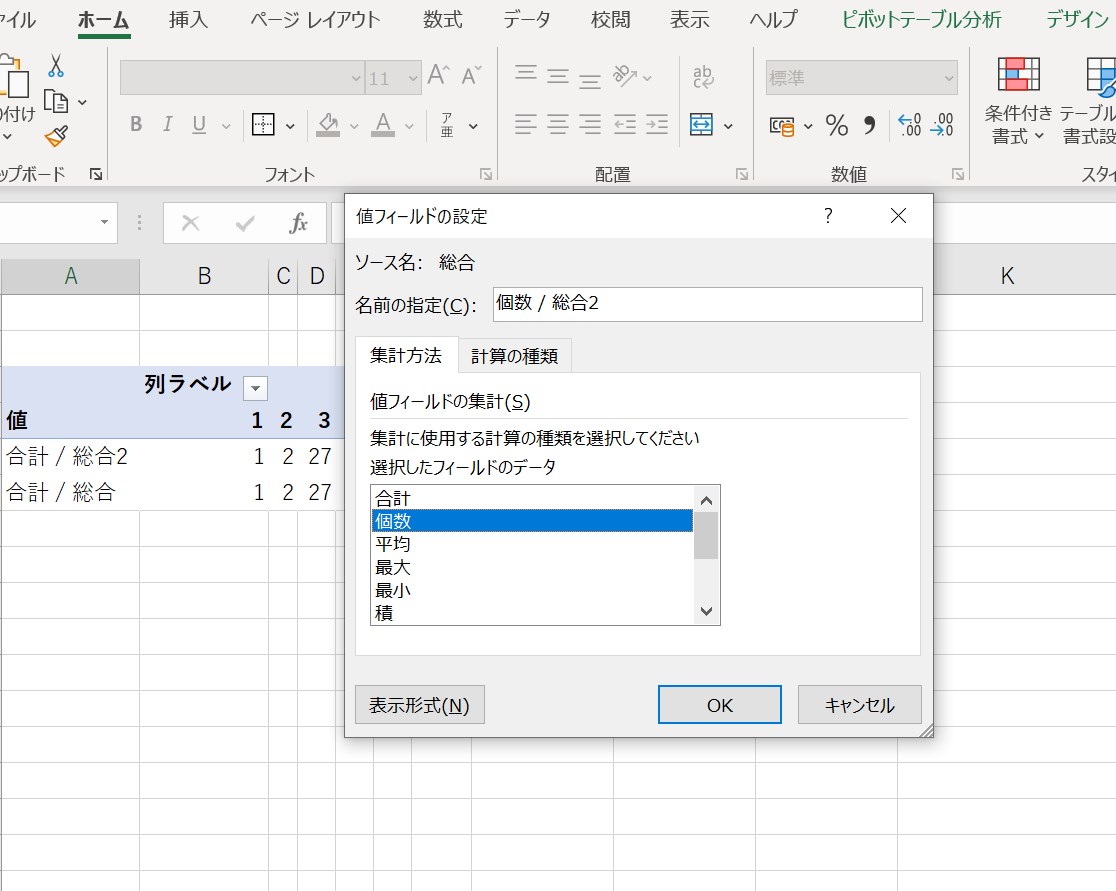
ピポットテーブルは、少し手順が複雑です。しかし、共通の1つの手順で、他の項目の集計も行えるため、COUNTIF関数などを使った方法よりも効率的です。
アンケートを集めたら、まずは単純集計をしてみましょう。
一方で、単純集計は、細かい属性ごとの情報を捨てているため、追加で詳細な分析が必要です。
クロス集計
単純集計では、1つの項目に対して、全体の割合を集計できました。
それに対して、クロス集計は、2つ以上の項目を掛け合わせた集計方法です。複数項目を掛け合わせることによって、属性に応じた変化を、視覚的に分かりやすく表示できます。
例えば、「男性でサービスに満足した人の割合」や「30代の総合評価の平均」など、属性ごとの集計が行えます。
クロス集計も単純集計と同様に、ピポットテーブルで出来ます。
各項目の満足度平均を、年代と性別に分けて集計していきます。
ピポットテーブルのシート作成までは、前述の単純集計と同じ操作です。
ピポットテーブルを作成したら、下図の通り、「年齢」「性別」を「行」へ、それ以外の項目を「Σ値」へドロップします。
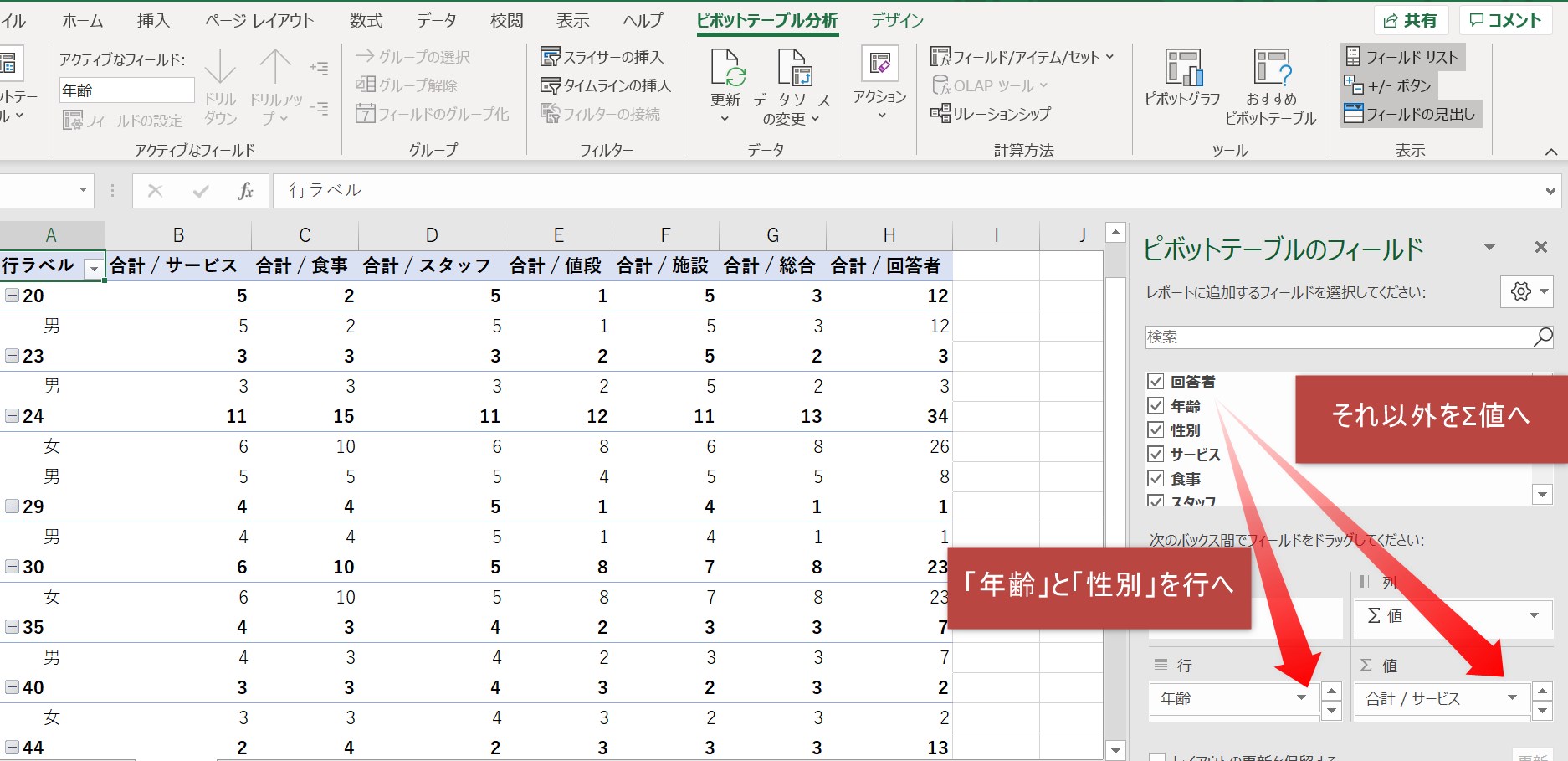
年齢別ではなく、20代、30代といった表記にするために、グループ化という機能を使います。
年齢の入力されたセルを右クリック→「グループ化」をクリックします。下図の通り、先頭の値、末尾の値、区切りの単位を入力することで、表示を年代別にできます。
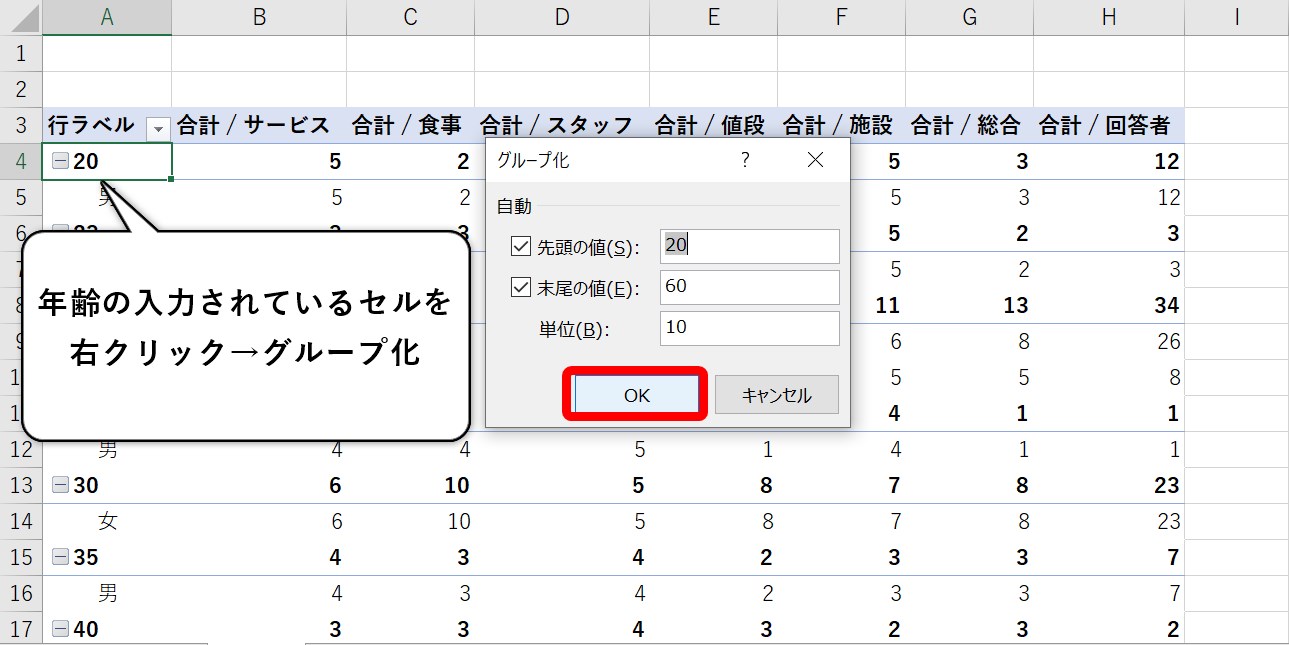
今回は、各満足度の平均を集計するため、値フィールドの設定を平均に変えておきます。
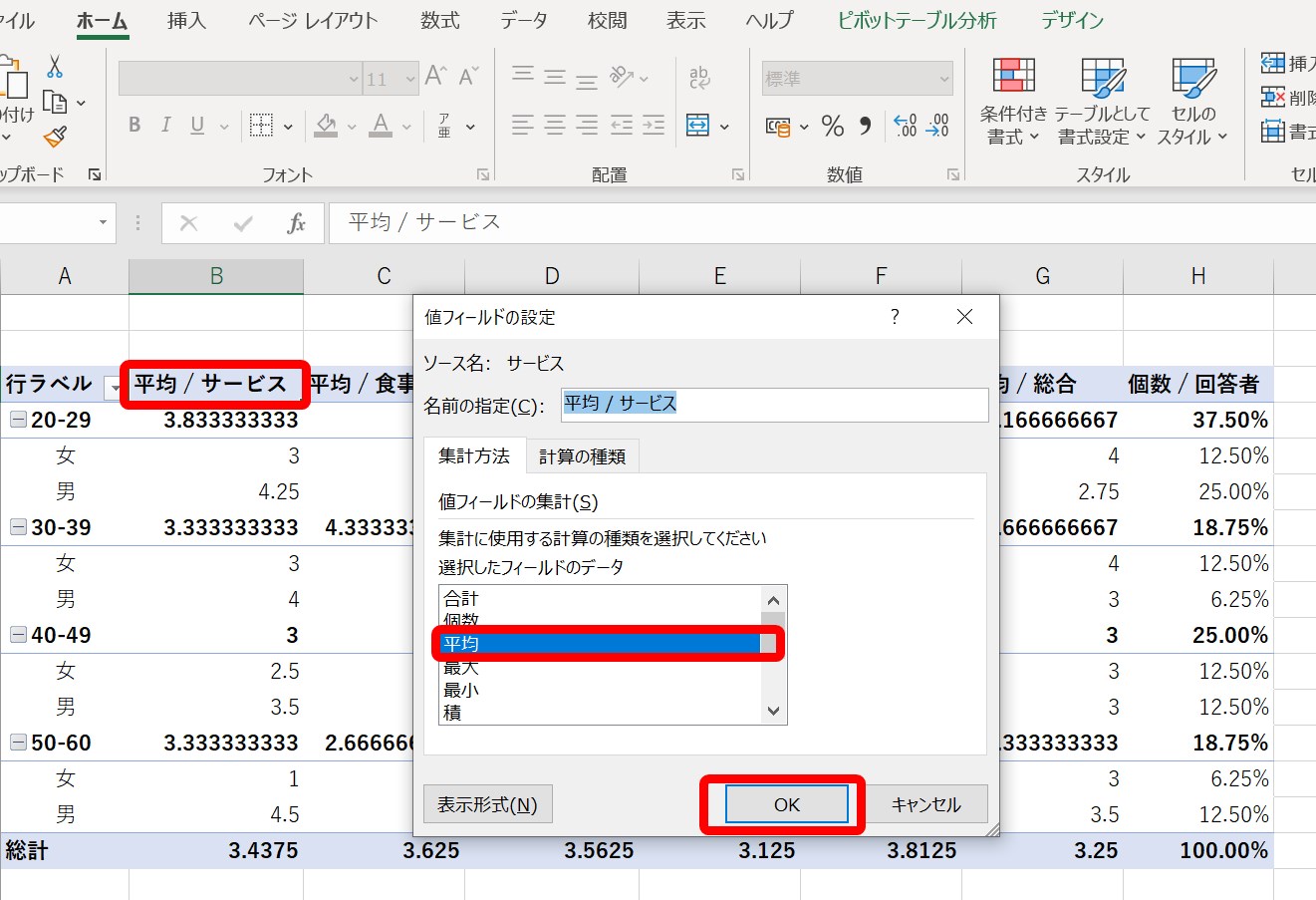
最後に、小数点の桁数や、表題を調整するなど、表記の見た目を整えて完成です。
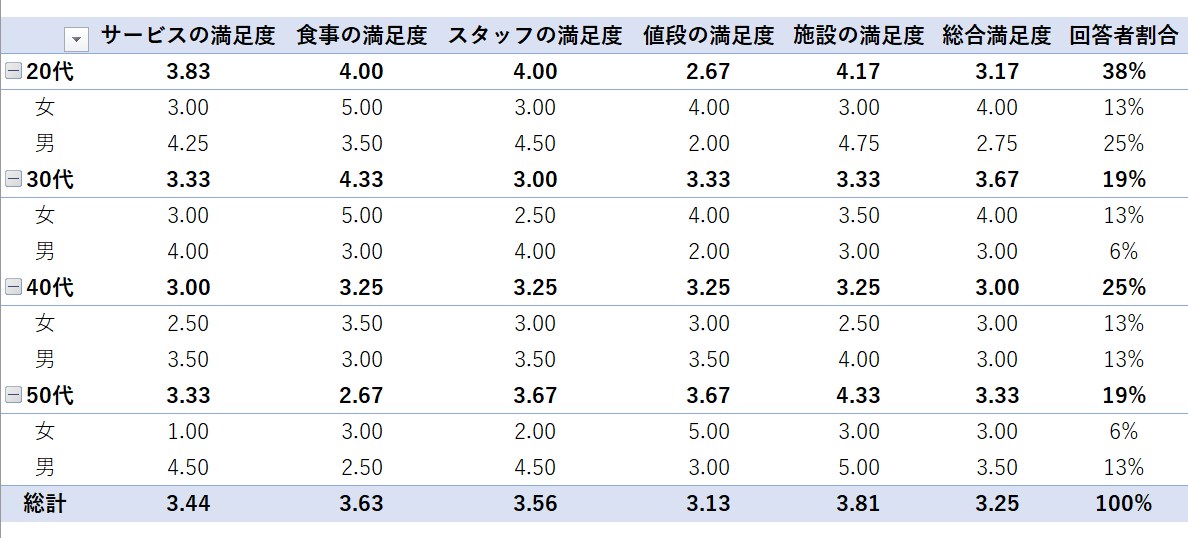
単純集計では表現出来なかった、複数項目の同時表示がクロス集計の魅力です。
「20代男性のサービスに対する満足度は高いが、値段に対する満足度が低い」といった、細かい属性ごとの特徴が一目で分かるようになりました。
相関係数
アンケート調査を行う目的は、何かの改善です。そこで、アンケート結果から、改善すべき点を見つける相関係数は、有効な分析手法です。
相関係数とは、2つの変数がどのくらい関係あるかを、数値で表したものです。-1~1までの値をとり、1に近づくほど正の相関、-1に近づくほど負の相関があります。
データセットに対して、Excelで相関係数を求めるには、「分析ツール」が便利です。下図のように、「データ」タブにある、「データ分析」をクリックし、相関を選択します。
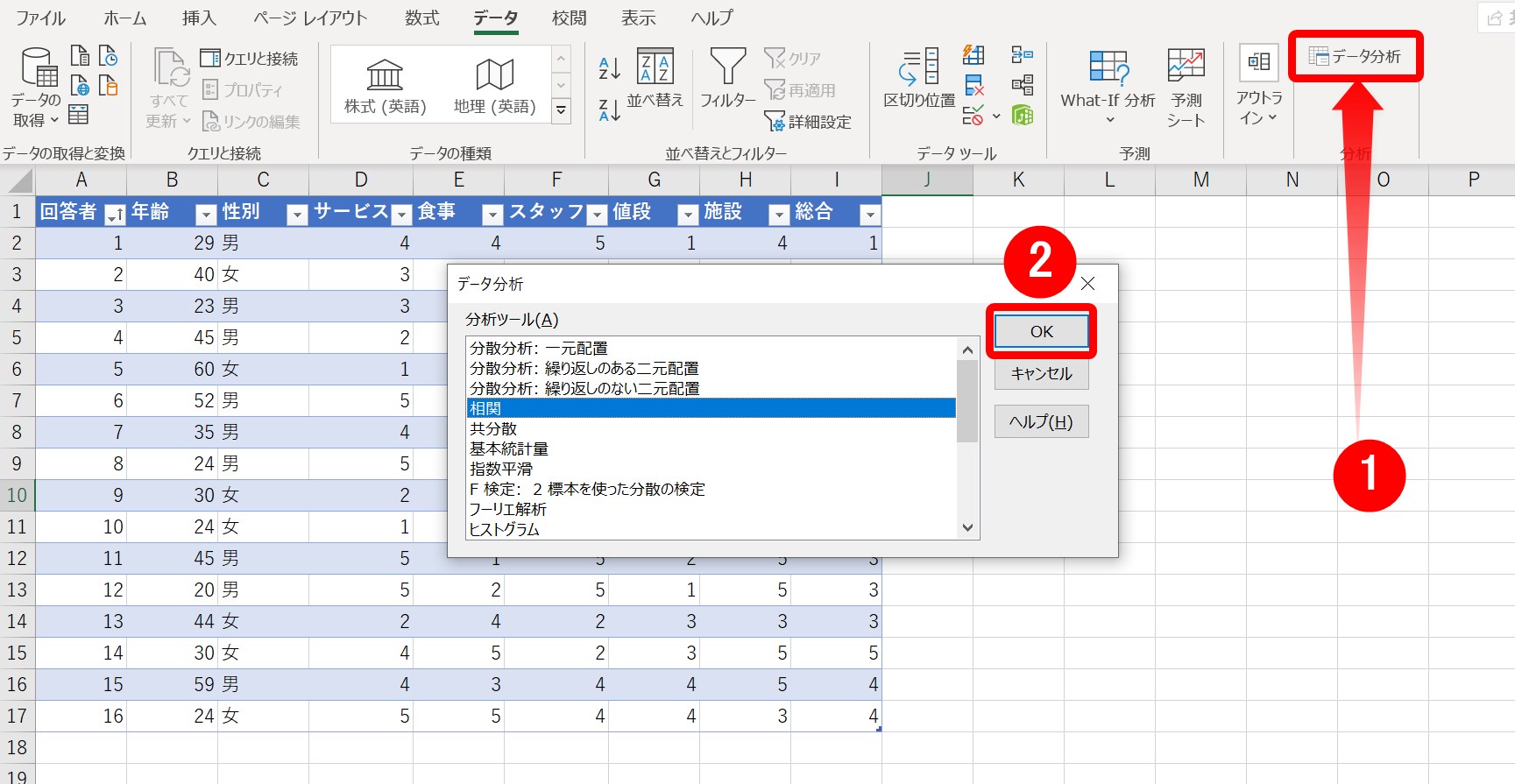
相関を求めるデータの範囲を入力します。今回は、年齢や性別の列は扱わないため、下図のように範囲を入力しました。
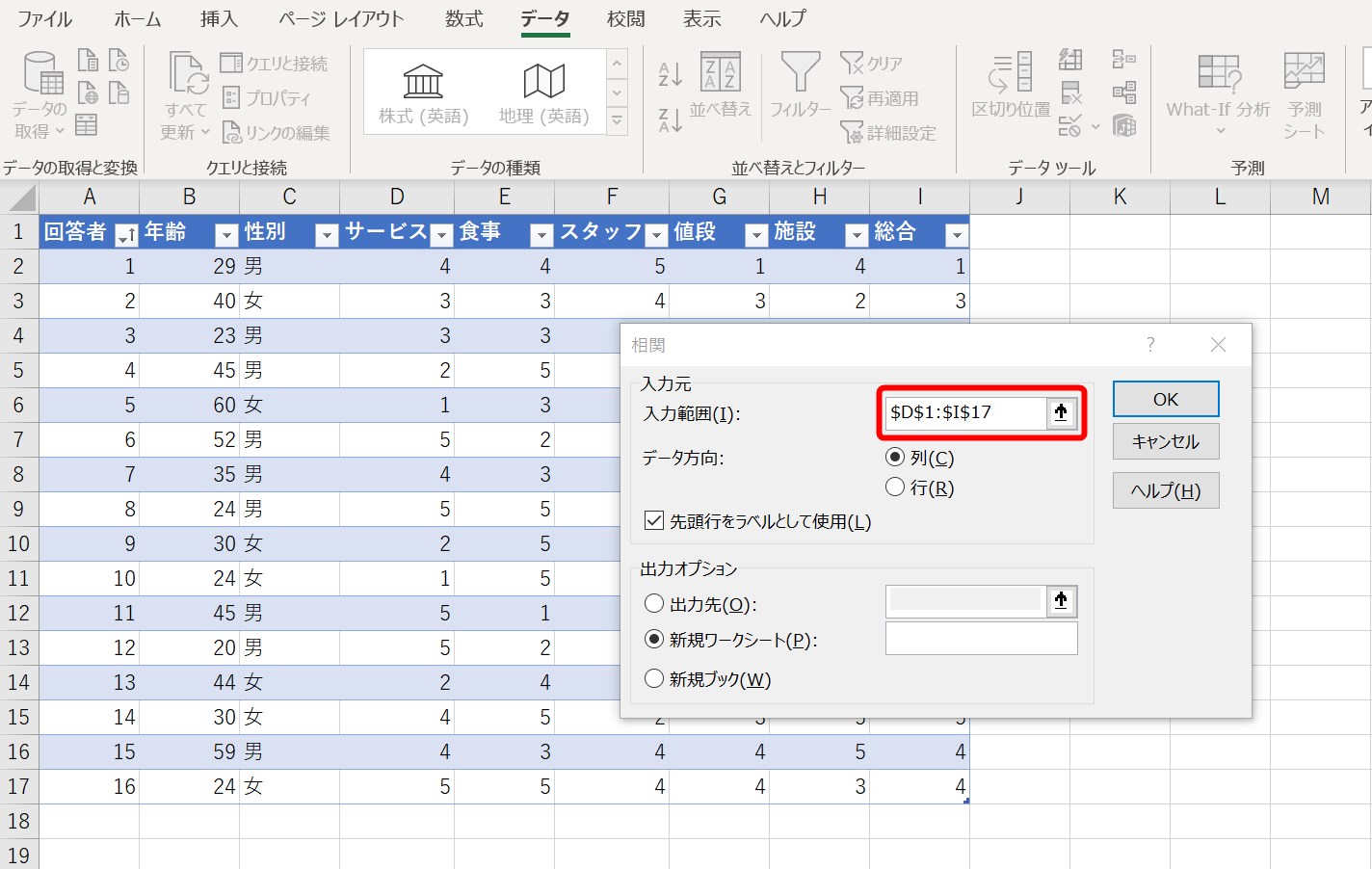
新規のワークシートに以下の表が出力されます。これが、相関係数をあらわしています。
総合満足度と各々の項目との相関に着目するため、一番下の行を見ます。
総合満足度と、食事の満足度との間には弱い正の相関が、値段との間には正の相関があることが分かります。
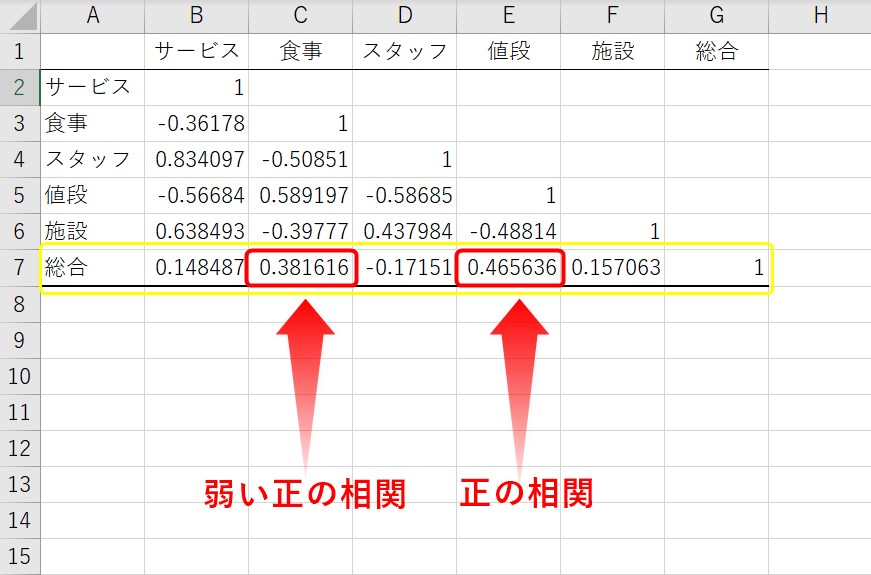
最後に、この相関係数を分かりやすい散布図に表示します。グラフにしやすいように、相関係数と、平均満足度の表を作成します。
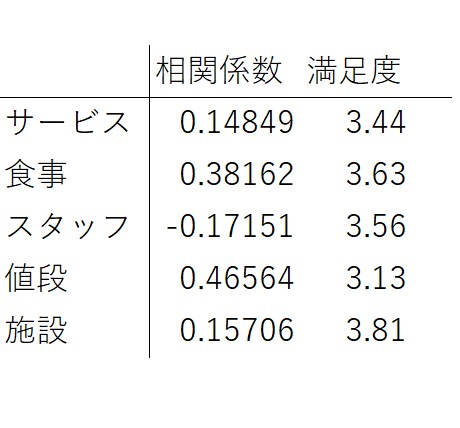
平均満足度は、現状の状態、相関係数は、総合満足度を上げるための寄与度と考えることができます。
上図のように、第一象限から、第四象限に分割して考えることで、何を改善するべきか見えてきます。
- 第一象限は、総合満足度に対する寄与が大きく、現状満足度も高い
- 第二象限は、総合満足度に対する寄与が小さく、現状満足度が高い
- 第三象限は、総合満足度に対する寄与が小さく、現状満足度が低い
- 第四象限は、総合満足度に対する寄与が大きく、現状満足度が低い
つまり、今回のアンケート分析結果から、満足度を上げるには、「値段の改善」が最優先であるといえます。
まとめ
アンケート調査を行った後の、データのまとめ方と、簡単な分析方法を解説しました。
数字の尺度に対する知識は、アンケートを作成する段階においても役に立ちます。
また、Excelでは、ピポットテーブルを活用することで、簡単に集計を行うことができました。
ピポットテーブルについて、さらに詳しく知りたい方は、こちらの記事も参考にしてください。
また、フォームズならもっと簡単にアンケートを集計できます。
【フォームズの使い方】Excelでアンケート結果を簡単に集計する方法