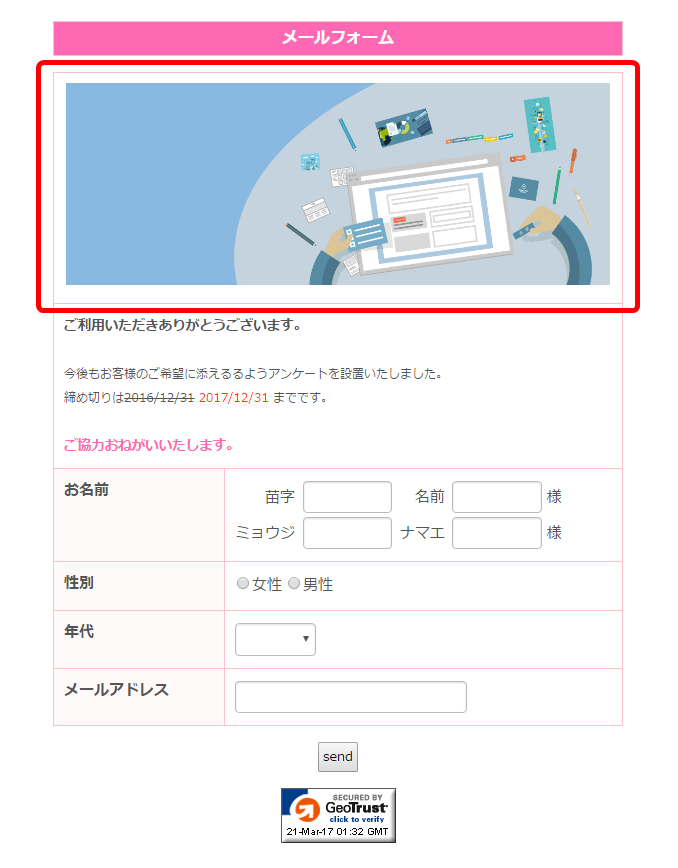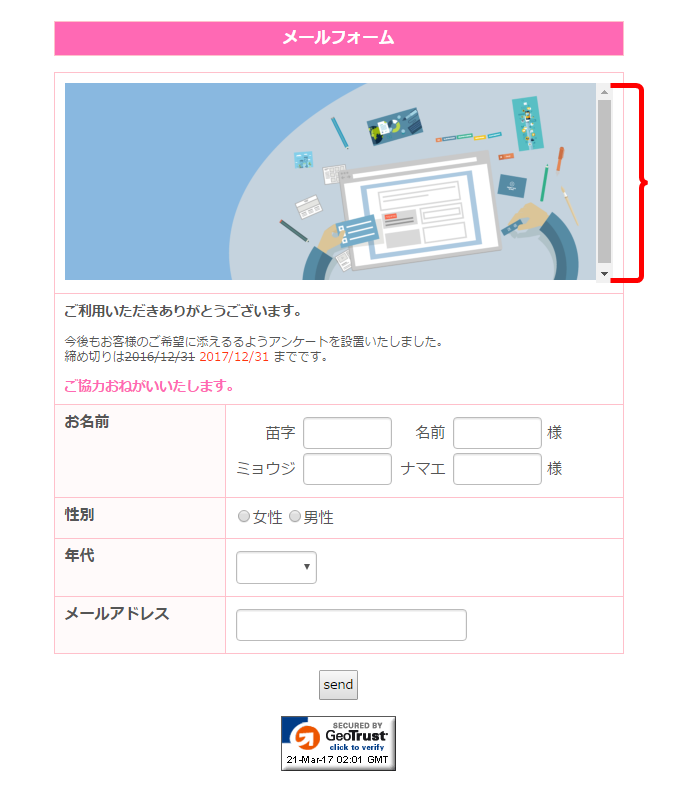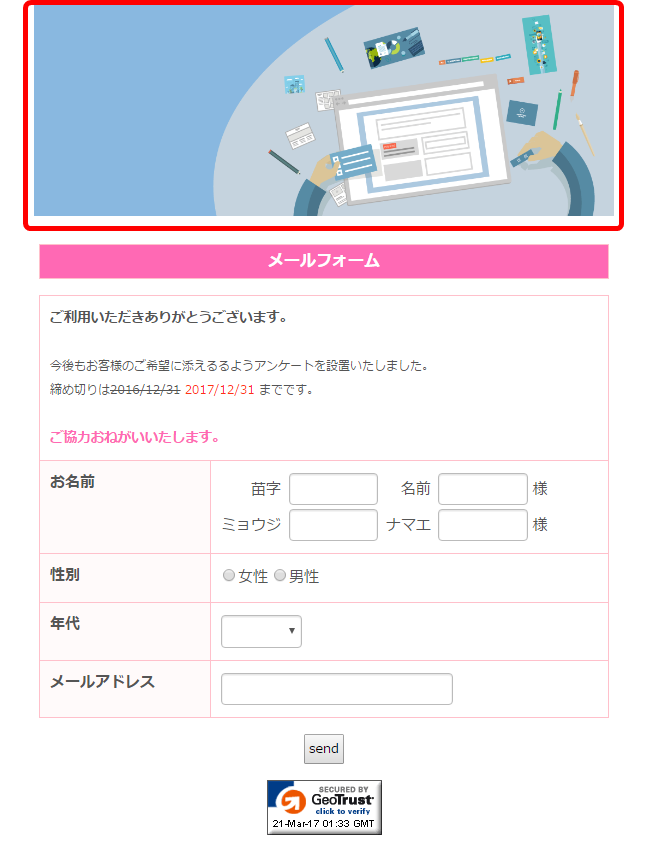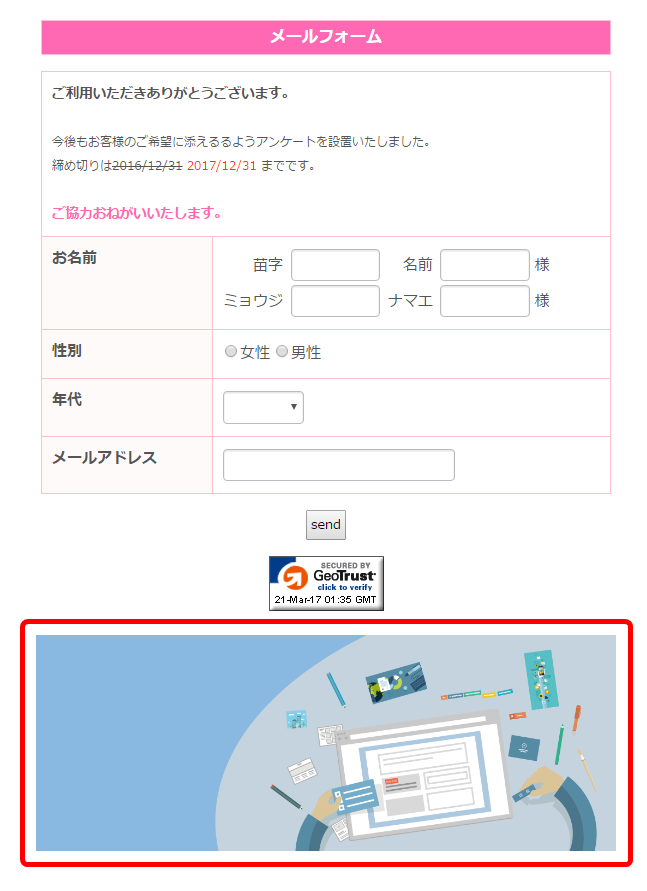【フォームズの使い方】フォームに画像を張り付ける方法
最終更新:2025年06月16日
公開:2017年03月31日

『画像アルバム』に画像を追加する
有料サービスのビジネス・プロフェッショナルをご利用であれば、画像アルバムが使用できます。
画像アルバムを利用すると、フォームズのサーバに画像ファイルを直接アップロードすることができ、画像ファイルの管理ができるようになるので画像設定の手順が簡単になります。
画像を追加する手順は以下の通りです。
- フォーム作成画面メニューからデザイン設定の画像アルバムを選択
- ファイルを選択をクリックしてファイルを追加
フォーム内に画像を張り付ける
フォーム内に画像を張り付けたい場合は画像項目を追加してください。
フォームタイトルより下、送信ボタンより上であれば自由に場所を選ぶことができます。
画像項目を追加したら、パラメーター変更から画像アルバム表示をクリックし画像のURLを入力して下さい。
無料フォーム・パーソナルの方は画像アルバムをご利用になれませんので、ご利用のサーバに画像ファイルをアップロードして画像URLの取得してください。
URLを入力したら「横幅」「高さ」を設定してしてください。
画像サイズがフォームより大きい場合は画像が見切れてしまいます。
画像の横にスクロールバーが表示される
「高さ」の設定をしたのに画像の横にスクロールバーが表示される場合、デザイン設定のサイズ・位置・フォントから「行間」の「全体」を「1.5倍」以上に設定してください。
ヘッダ/フッダに画像を張り付ける
フォームの上部(ヘッダ)や下部(フッタ)に画像を貼付けたい場合はデザイン設定の画像・特殊効果から「ヘッダ・フッタ画像」の設定を行ってください。
ヘッダ/フッタはフォーム外枠より外側に表示されます。
ファイルURLは画像アルバムの画像をクリックし、ファイルパスをコピーしてご入力ください。
無料フォーム・パーソナルの方は画像アルバムをご利用になれませんので、ご利用のサーバに画像ファイルをアップロードして画像URLの取得をしてください。