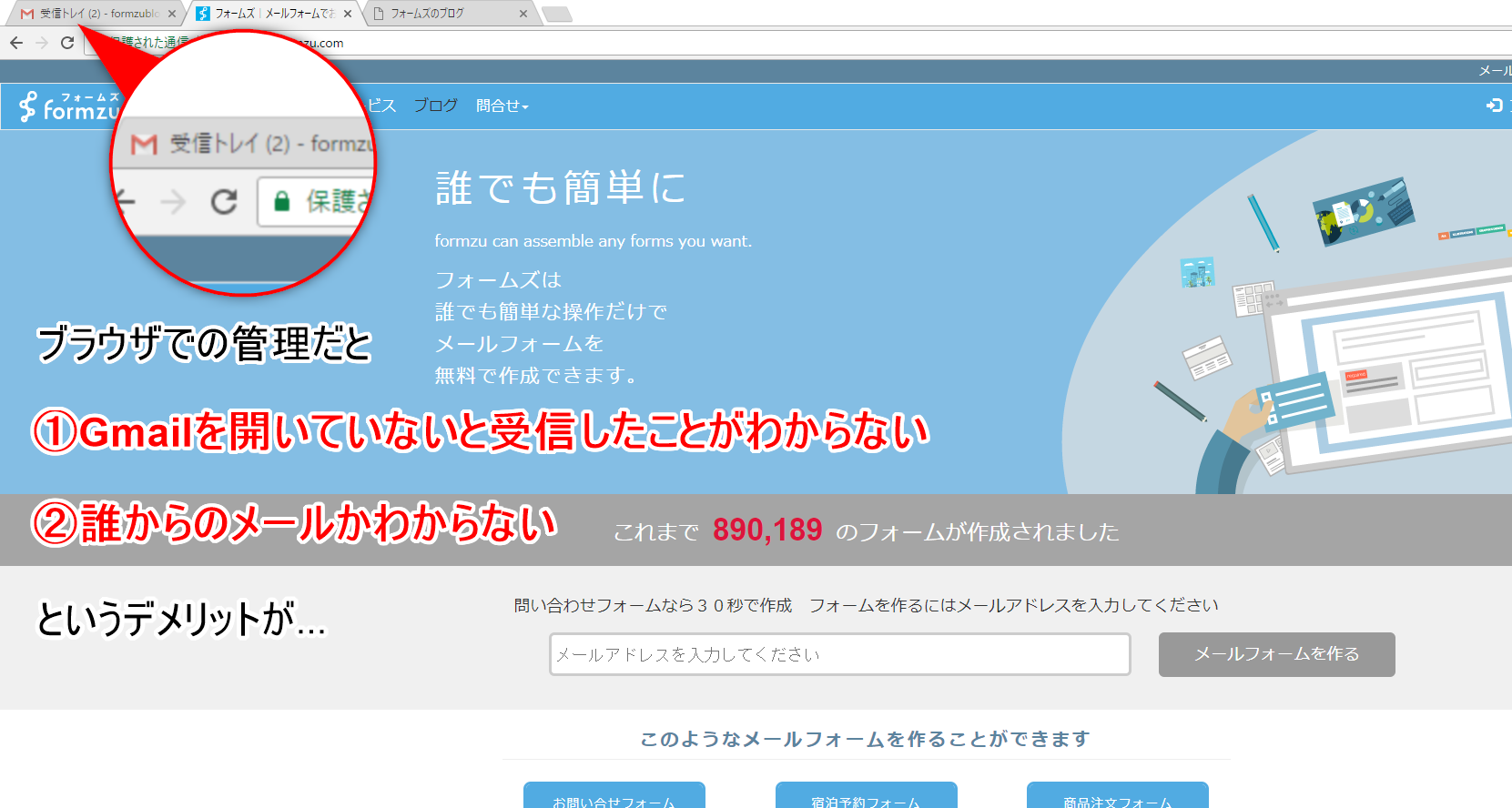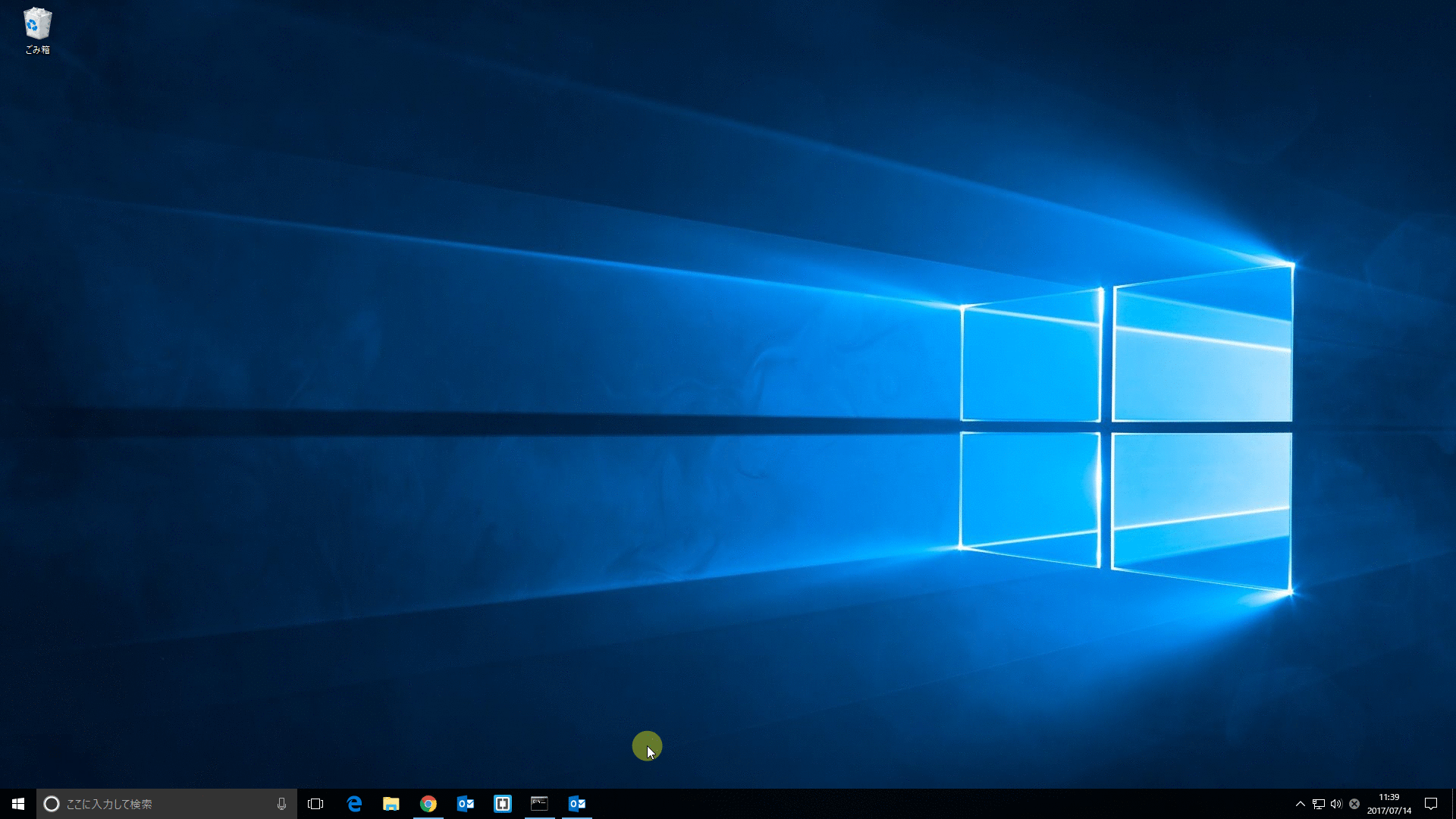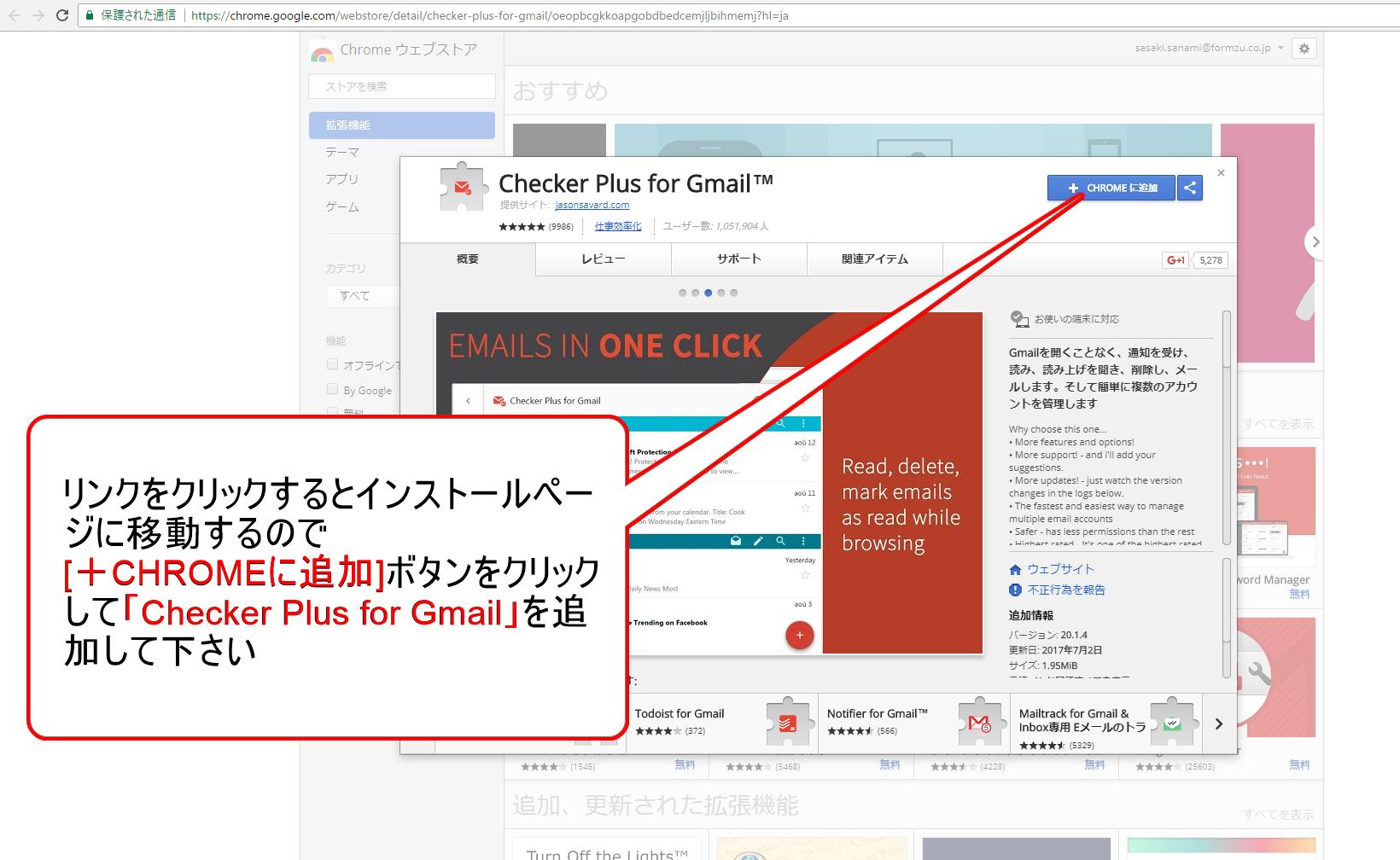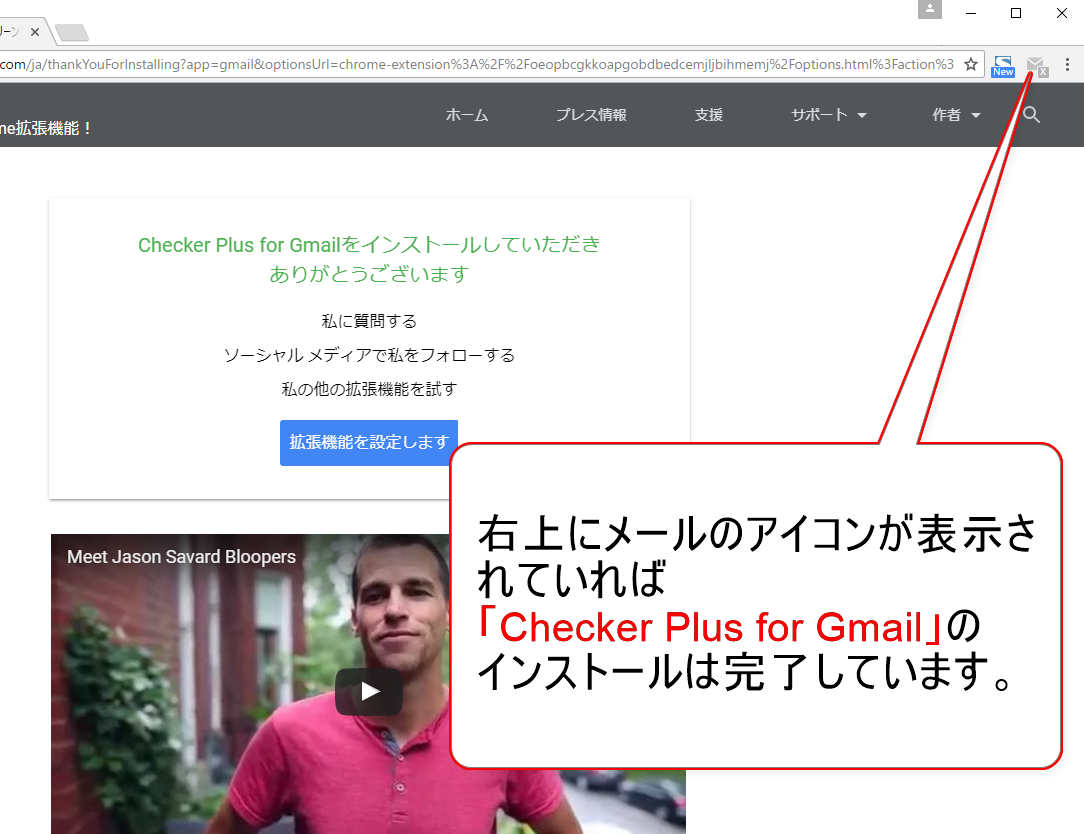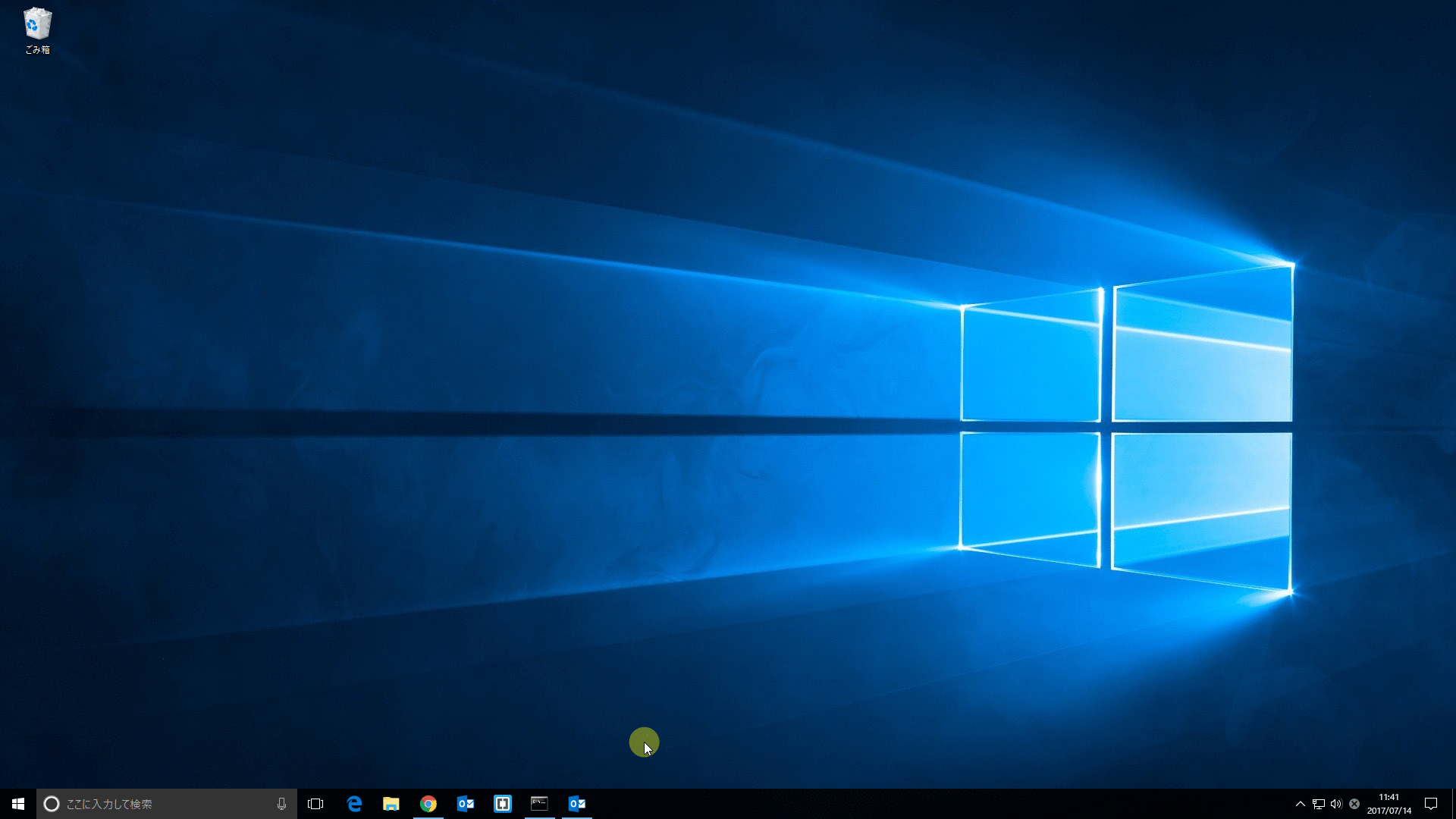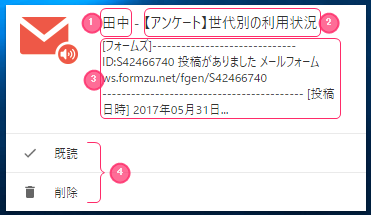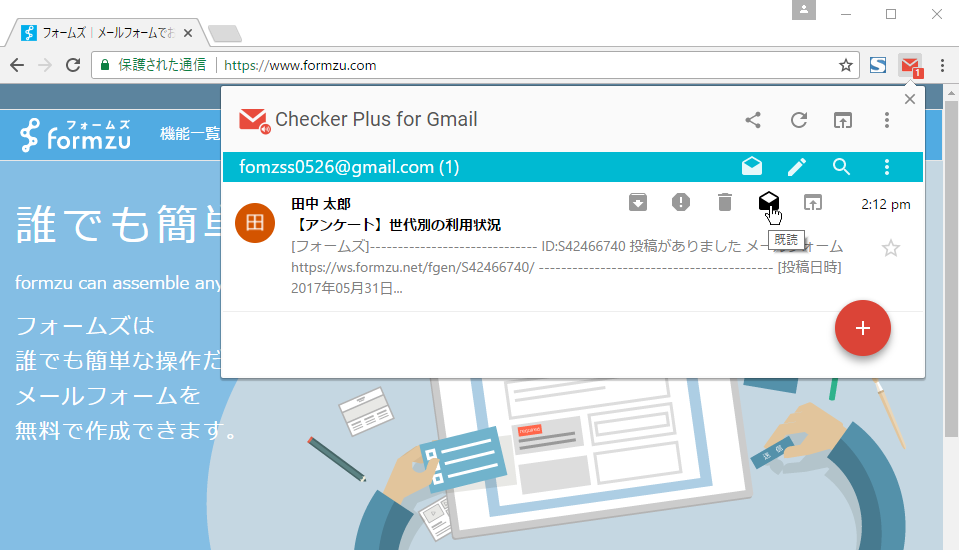「Checker Plus for Gmail」を使ってGmailの受信をデスクトップに通知する方法
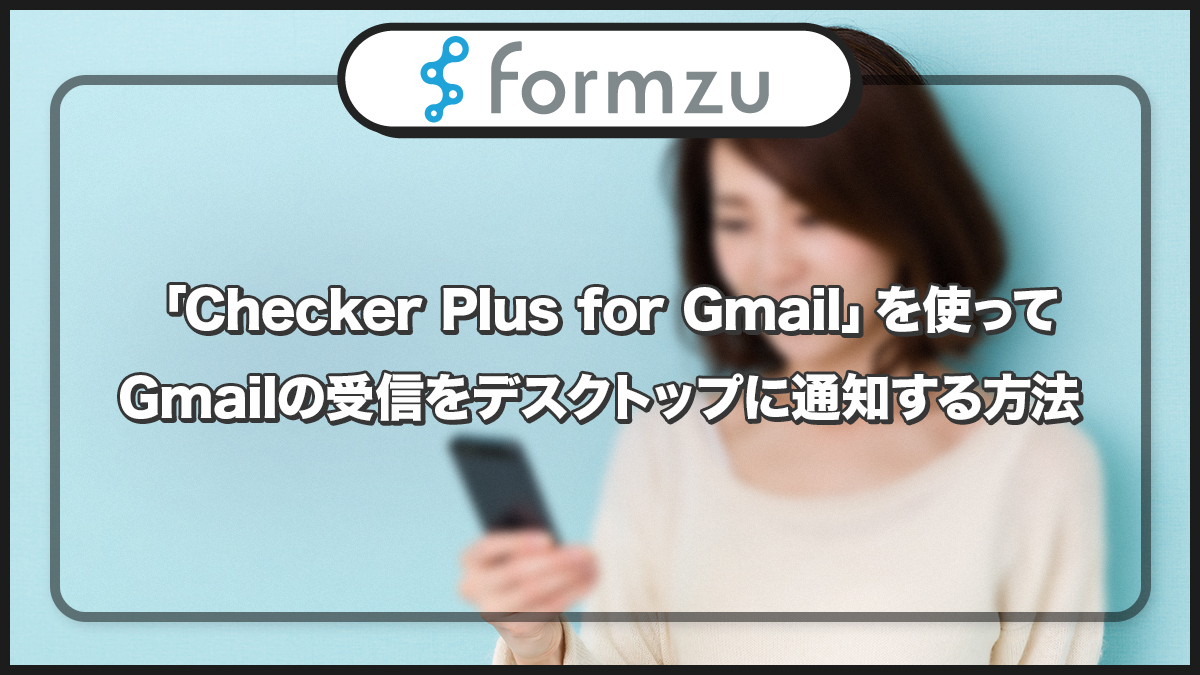
フォームズでフォームを作成する際、Gmailを利用する方も多いのではないでしょうか。
このGmail、簡単にメールアドレスを作成できてとても便利なのですが、ブラウザで管理しているといちいちタブをチェックしないと受信の確認ができなくて面倒に感じませんか?
ログインせずに投稿を知ることができる投稿通知メールなのに、リアルタイムでの確認ができなければあまり意味がありません。
特に問い合わせフォームや予約フォームなど、すぐに投稿内容を確認したい場合は、メールのチェックは早いに越したことはありませんよね?
投稿通知メールの受信をいち早く知りたい方はデスクトップ通知を有効にしましょう。
デスクトップ通知を有効にすると、スマホやiPhoneのプッシュ通知ようにリアルタイムにメールの受信を知ることができるのでぜひご活用ください。
この記事の目次
デスクトップ通知を有効にする
Googleのアカウントにログインして、Gmailを開きます。
画面右上、アカウント名の下にある歯車マークをクリックし設定を選んでください。
設定画面が表示されたらデスクトップ通知のメール通知(新規メール) ON にチェックを入れて最後にページの下の方にある変更の保存をクリックで完了です。
デスクトップ右下にメールの受信が通知されます。
フォーム投稿者の名前と、投稿通知メールに設定した件名が表示され、クリックすると別ウィンドウでメールが開封されます。
■フォーム投稿者の名前
名前項目、またはフリガナ項目に入力された名前。
どちらの項目も追加されていない場合はメールアドレス項目の入力値が、メールアドレス項目も追加しされていない場合は「postman@formzu.com」が表示されます。
■投稿通知メールの件名
初期設定では「【フォームズ】投稿通知メール ID:フォームID」
これでリアルタイムに受信を知ることができるようになりました。
しかし、デスクトップに通知が表示されるようにはなりましたが、これはブラウザで開かれているGmailの受信を知らせてくれる機能なので、これまでのようにGmailを開いた状態にしておかなければなりません。
最小化などしておけば差し障りがないという人であれば上記の設定だけでもOKです。
更に便利な「Checker Plus for Gmail」
Gmailを閉じたままで通知を受け取りたい。更に複数のアカウントの通知を受け取りたいという方には便利なChrome拡張機能「Checker Plus for Gmail」がございます。
Checker Plus for Gmailを追加すると、Google Chromeが開かれていればGmailを閉じたまま複数のアカウントの通知を受けとることができるうえ、フォームから投稿された画像を表示させたり、通知を表示させる時間を変更できたりとたくさんの便利な機能が利用できます。
まずは「Checker Plus for Gmail」を追加
ChromeウェブストアからChecker Plus for Gmailを追加してください。
自動的にインストール完了ページに移動します。
デスクトップに表示される通知がこのような形式に変化します。
通常のデスクトップ通知より情報量が多く、既読・削除等の操作が行えるようになるうえ、表示時間を変更することも可能になります。
- 名前
- 件名
- 本文※ヘッダーがあるので投稿内容までは表示されません。メールボックスに既に投稿通知がある場合はヘッダーが省略され、投稿日時とログ件数が表示されます。
- 動作
通知の表示時間は7秒に設定されていて、通知をクリックすると別ウィンドウでメールが開かれます。
メールを開かなくても既読・削除をクリックすることで通知画面だけで操作ができるうえ、右上のメールアイコンからもメールの受信の確認、開封、削除などが行えます。
設定を変更
まずは右上のメールアイコンをクリックして下さい。
Checker Plus for Gmailの画面が表示されるので右上の点々→オプションを選ぶと通知の設定画面に移動します。
設定画面には保存ボタンがなく、変更を行うとそれだけで変更が完了してしまいますのでご注意ください。
■表示時間を変更
まずは(1)閉じるまでから通知の表示時間を変更しましょう。
はじめは7秒で設定されていますが、3秒~25秒の間から設定ができます。
操作が行われるまで表示したままにすることも可能です。
閉じるまでをクリックすると選択肢が表示されますのでそちらから選んでください。
行わないを選択すると操作を行うか、または新たなメールを受信するまで通知が表示されたままになります。
■表示情報を変更
通知画面上に表示されていた情報は苗字・件名・本文の3つでしたが、(2)表示から件名・本文を非表示にすることが可能です。
表示するものは新着メール・送信者・送信者,件名・送信者,件名,本文の4パターンから選べ、新着メールは通知画面に「新着メール」というメッセージが表示されるだけの非常にシンプルなものです。
※補足
ちなみに表示の隣の(4)送信者の表示からは名前のみの表示か、名+姓の表示か選択できますが、メールアドレスを登録していないと姓名を判断できないので、どちらを選んでもフルネームで表示されます。
フォームの名前項目が姓名で分けて入力するタイプである場合に名前のみを選択すると、苗字のみが表示されます。
■添付画像を表示する
(5)メールに添付されている最初の画像をプレビュー表示するにチェックを入れておくと、フォームから画像が投稿されたときに通知上に画像を表示することができます。(複数の画像を添付した場合は表示されませんでした)
■動作を変更
通知上には既読と削除の動作ボタンがあり、通知自体をクリックするとメールが別ウィンドウで表示されます。
(6)通知をクリックしたときの動作 (6)通知ボタン1、2からそれぞれ変更してください。
動作ボタンは非表示にすることも出来ます。
■Google Chromeを開かずに通知を表示させる
設定画面下の(7)Google Chrome を閉じてもバックグラウンドで実行します。にチェックをしておくとパソコンを立ち上げておくだけで画面上に通知が表示されます。
Google Chromeを開いていなくても、Googleにログインしている状態でないとメールの通知はされません。
メールアカウントを追加
複数のGmailアドレスをお持ちの場合はアカウントを追加して通知を受け取ることも可能です。
設定画面のアカウント/ラベルをクリックします。
アカウントを追加し、サインインを保持するにチェックをすると、ブルーの+アカウントを追加というボタンが表示されます。
ボタンをクリックするとアカウントの選択画面が表示されるので、対象のアカウントを選ぶか新しく追加して下さい。