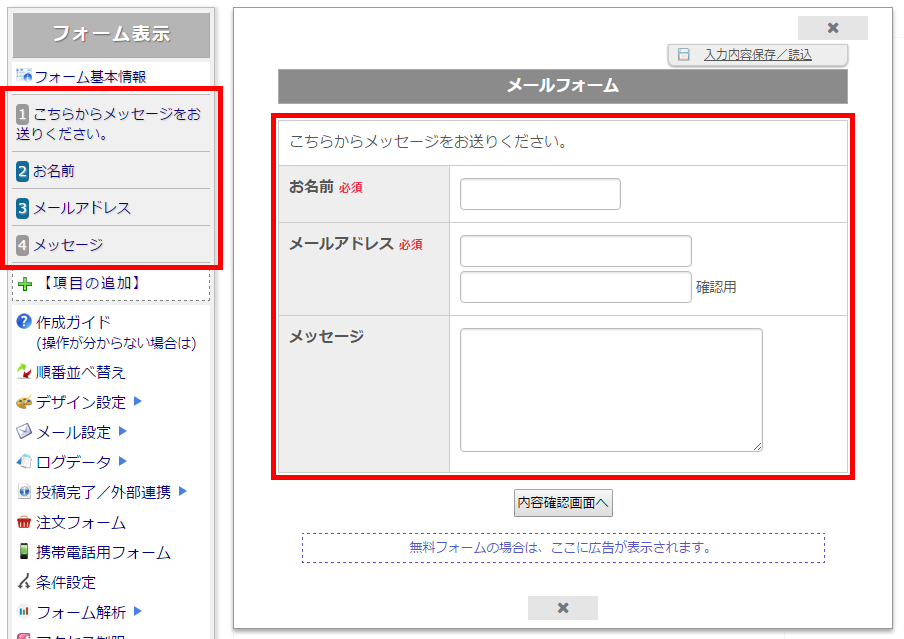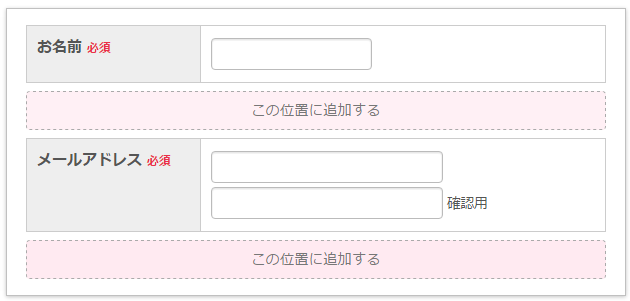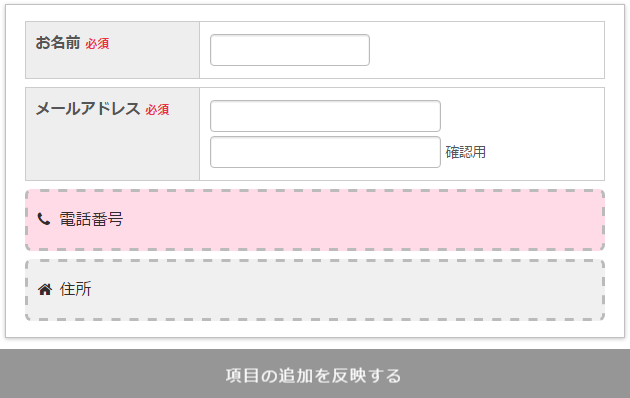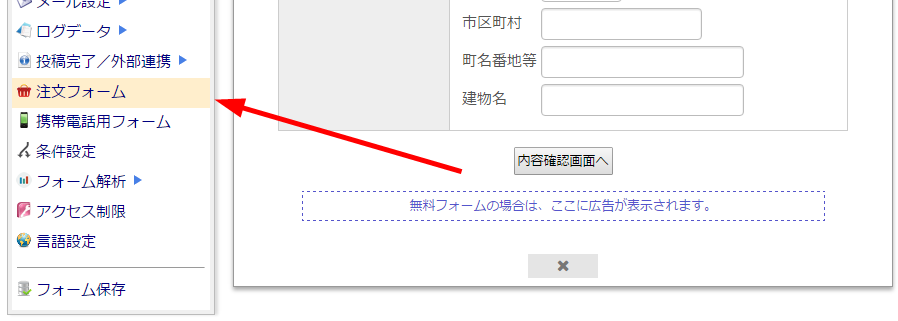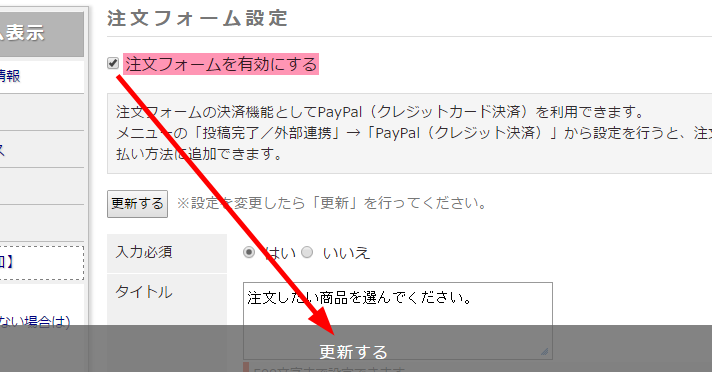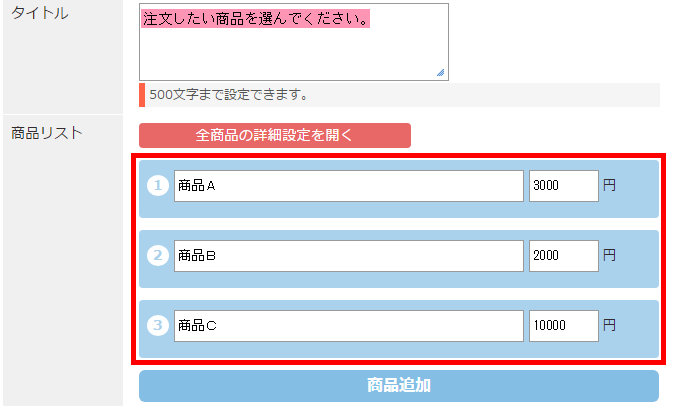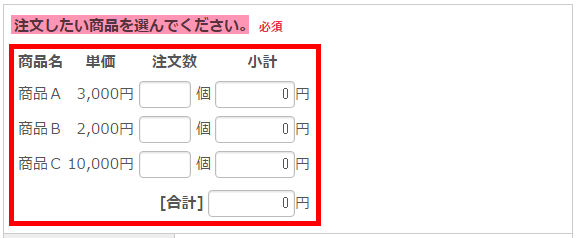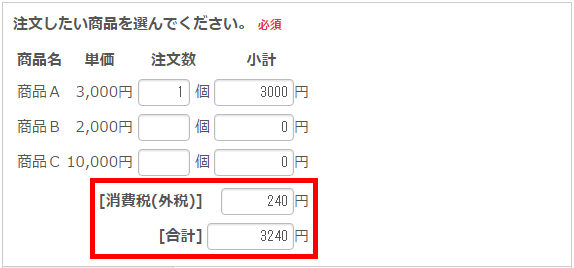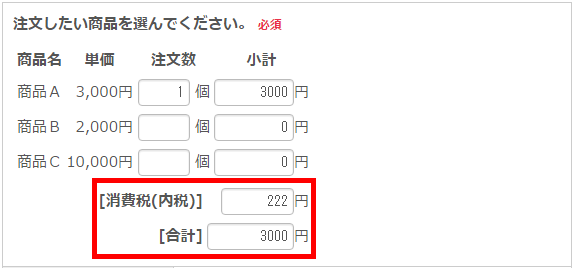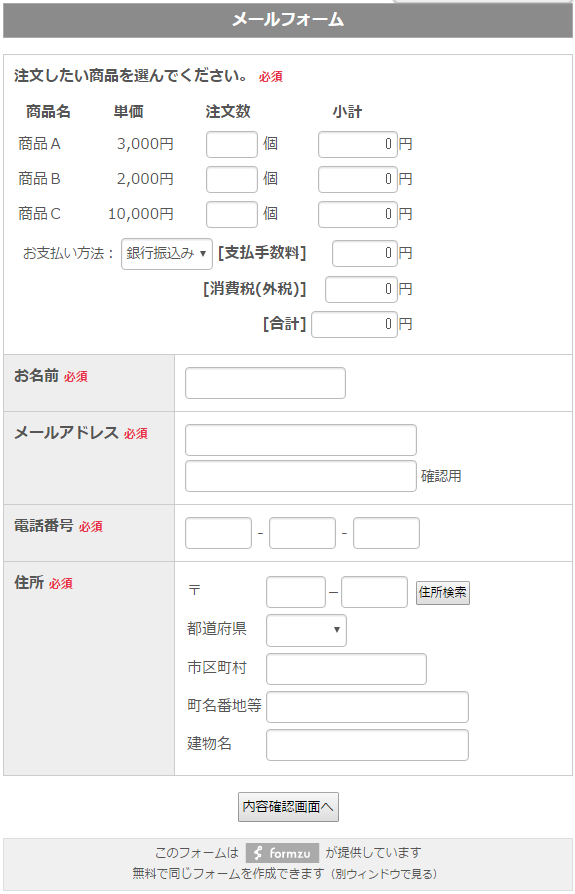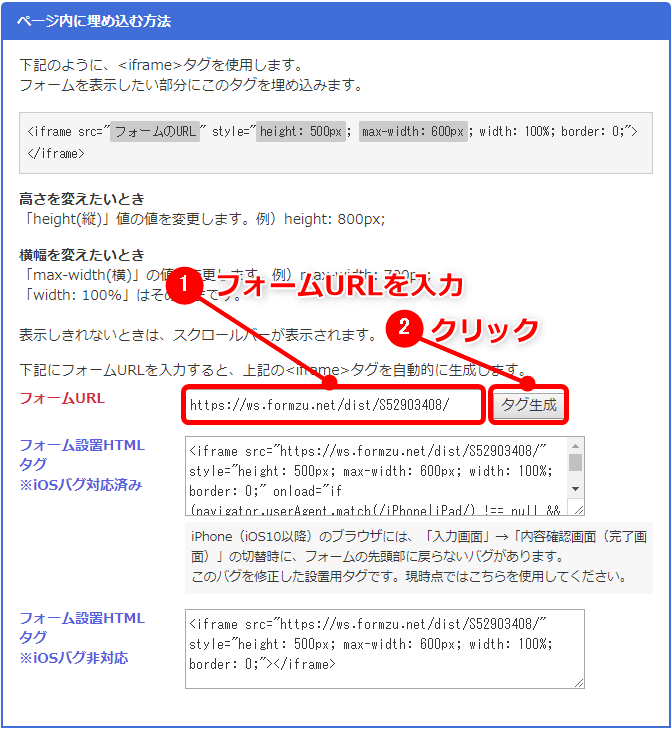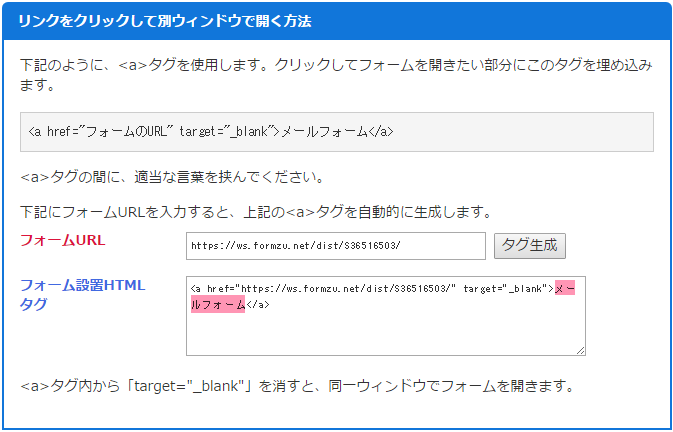自宅でハンドメイド作品を販売する Part1

最近はハンドメイドの作品を委託・販売できるサービスがたくさんありますが、そういったサービスを利用すると当然手数料・委託料などのロイヤリティが発生します。
せっかく作品が売れてもロイヤリティを引くと手元に残るのは原価にも満たない額ということも。
フォームズなら無料で商品注文フォームの作成ができます。
ブログなどにURLを張り付けて自宅でハンドメイド作品を販売してみましょう。
この記事の目次
無料フォームに登録
無料フォームはアカウントの登録をせずメールドレスの登録のみで作成することができます。
登録はフォームズのホームページから。
- メールアドレスを入力して「メールフォームを作る」をクリック
- 表示されたパスワード設定画面から、メールアドレスの確認・利用規約の確認・パスワードの設定をして「同意して進む」をクリック
- フォーム編集画面が表示されるので左にあるメインメニュー1番下のフォームの保存を選択
- フォーム保存画面の保存ボタンをクリック
登録メールアドレス宛にフォーム作成通知メールが送信されます。
商品注文フォームを作成する
登録が完了したら早速商品注文フォームを作成しましょう。
フォーム保存完了画面のフォームの作成を続けるから編集画面に戻ります。
すでにログアウトしている場合はフォームログイン画面からログインしてください。
無料フォームは10項目まで作成可能なので、注文を受け付けるために必要な名前・電話番号・メールアドレス・住所・注文フォームが追加できます。
いらない項目を削除する
登録してすぐのフォームにはすでに4つの項目が追加されています。
注文フォームに必要ない項目は削除してしまいましょう。
メインメニューから削除したい項目タイトルを選択すると操作画面が表示されるので、削除をクリックしてください。
必用な項目を追加する
注文を受け付けるのに必要最低限の名前・電話番号・メールアドレス・住所・注文フォームを追加しましょう。
名前とメールアドレスは既に追加されているのでそれ以外の項目を追加していきます。
メインメニューの項目の追加を選択すると編集画面が表示されます。
項目を追加したい位置にカーソルを置くとこの位置に追加するというテキストが表示されます。
クリックすると追加できる項目一覧が表示されるので追加したい項目を選んで下さい。
項目の追加を反映するをクリックすれば追加は完了です。
注文フォーム項目を追加する
注文フォーム項目は項目の追加からではなく、メインメニューの注文フォームから追加します。
注文フォームを選択したら注文フォームを有効にするにチェックを入れ、表示された編集画面から更新をして追加を完了して下さい。
メインメニューの一番上にあるフォームの表示のボタンからいつでもフォームの確認ができます。
項目を並び替える
追加した項目は並び替えることができます。
先ほど追加した注文フォームは最初、一番上に表示されていますがこちらも移動可能。
メインメニューの順番並べ替えを選択するとフォームが表示されるので、移動したい項目をドラッグして移動させます。
項目の設定
追加した項目の編集はパラメーター変更から行ってください。
入力必須設定
住所や注文フォーム項目のように空欄のままフォーム送信されては困る項目には入力必須設定をしましょう。
入力必須設定を行った項目を空欄のまま送信するとエラーメッセージが表示されます。
設定は各項目のパラメーター変更から行います。
入力必須の「はい」にチェックして更新するだけです。
注文フォーム項目に商品を追加する
注文フォーム項目に商品を追加していきます。
無料フォームは10商品まで追加可能です。
メインメニューの[注文フォーム]を選択しパラメーター変更をクリック。
商品リストが表示されるので商品名・料金などの情報を入力していきましょう。
初期の設定では注文フォーム内に「注文したい商品を選んでください。」という一文が表示されていますが、こちらはタイトルのテキスト欄に入力したものが表示されます。
支払方法を追加する
注文フォーム項目のパラメーター変更から支払い方法の選択項目を表示するにチェックをすると、編集画面が表示されます。
支払方法の追加と手数料の設定をして下さい。
そしてフォームズのフォームはPayPal決済と連携することができます。
ビジネス・プレミアのPayPalアカウントを取得していれば誰でも利用できる機能ですのぜひご活用ください。
こちらは注文フォーム項目からの追加ではなく投稿完了/外部連携から行います。
- 投稿完了/外部連携をクリックすると選択肢が表示されるのでPayPal(クレジットカード決済)を選択
- PayPal決済を有効にするにチェックを入れる
- 表示された情報入力画面からAPIユーザ名などを入力
API署名を入力する欄がありますが、既にAPI(証明書)の作成をしている場合はそちらを削除してから改めてAPI署名の作成をして下さい。
消費税を表示する
注文フォームには消費税を表示させることもできます。
外税表示と内税表示から選べるので、設定した料金が税抜きの場合は外税表示、税込みの場合は内税表示を選んでください。
外税表示
内税表示
商品注文フォームをリンクさせる
最後にフォームの保存を行って商品注文フォームは完成です。
少し無機質ではありますが、商品注文フォームとしての機能は十分なのでデザインにこだわらないという方はこのままリンクしてしまっても滞りなく運営できます。
フォームの保存が完了するとフォームURLが発行されます。
発行されるフォームURLには「PC・スマホ共用」「スマホ専用」「携帯電話用」と「自動振分け(レスポンシブ)」があり、「自動振分け(レスポンシブ)」のフォームURLはこれひとつで自動的にPC・スマホ・携帯電話ごとにURLを振り分けるので、端末を限定しない場合はぜひご活用ください。
フォームにリンクするにはフォーム設置HTMLタグをご利用ください。
フォームの設置方法からフォーム設置HTMLタグの作成ができます。
ページ内に埋め込む方法
フォームの設置方法の「ホームページ内に埋め込む方法」からタグを生成して下さい。
ページの一部として表示されるので、レンタルフォームであることが分かりません。
ページに埋め込まれたフォーム
埋め込まれているのでここからフォームの送信が行えます。
サンプルフォームなのでPayPalは無効になっています。
リンクをクリックして別ウィンドで開く方法
ページにリンクを張り付けて別ウィンドウで開く方法です。
フォームの設置方法の「リンクをクリックして別ウィンドウで開く方法」からタグを生成して下さい。
↓「メールフォーム」をクリックするとフォームが別ウィンドウで表示されます。
半角の<>で囲まれたものがHTMLタグ、タグに挟まれたメールフォームの文字列が実際にページ上に表示される部分です。