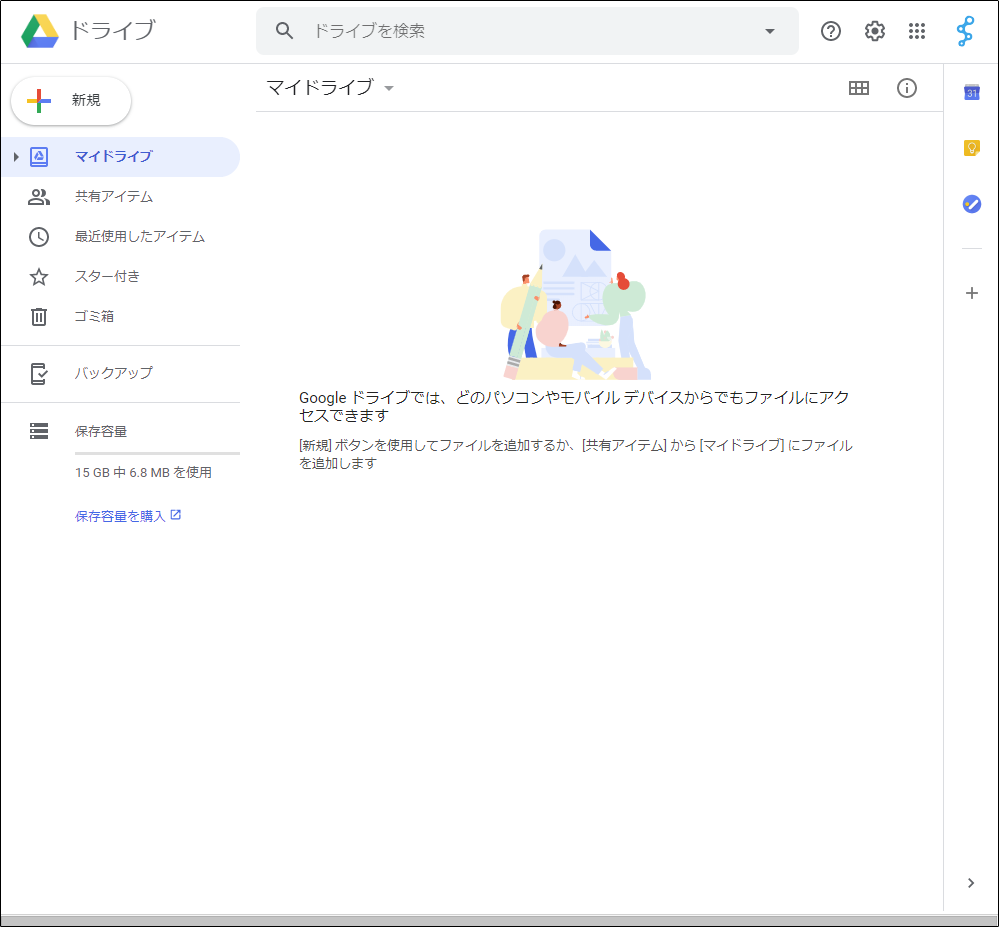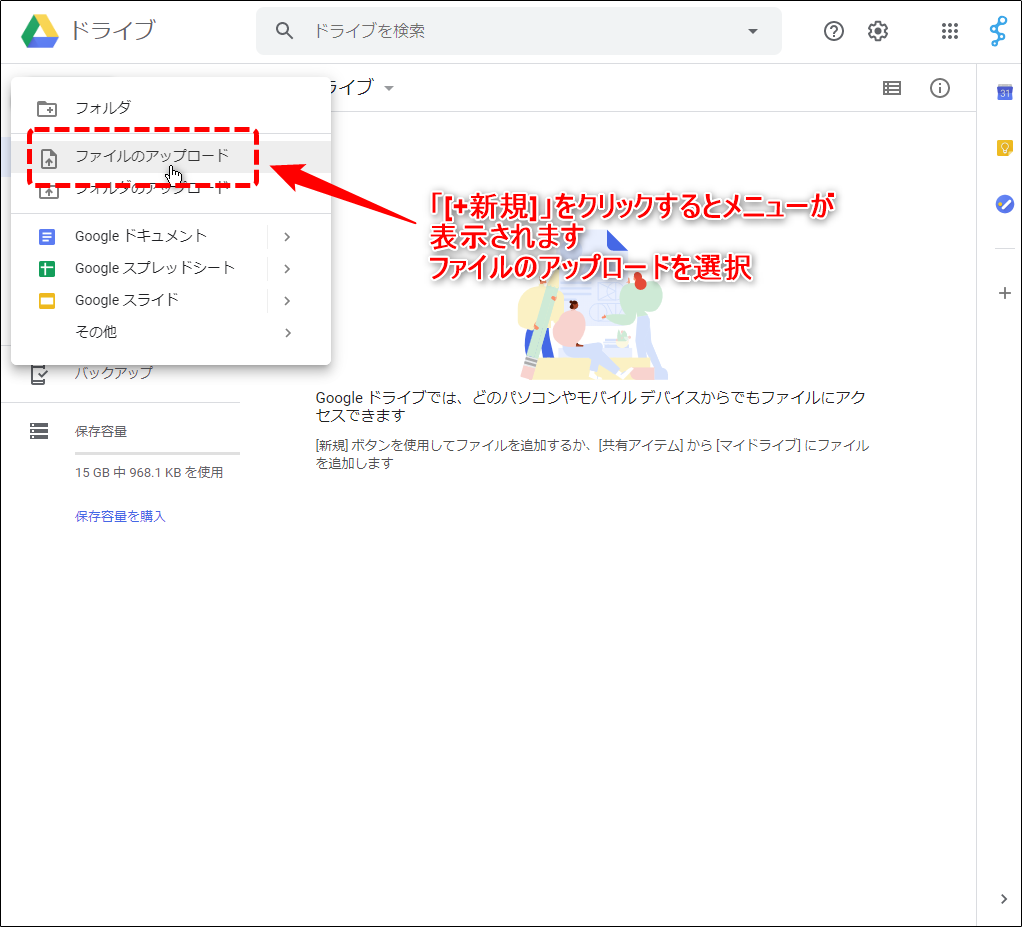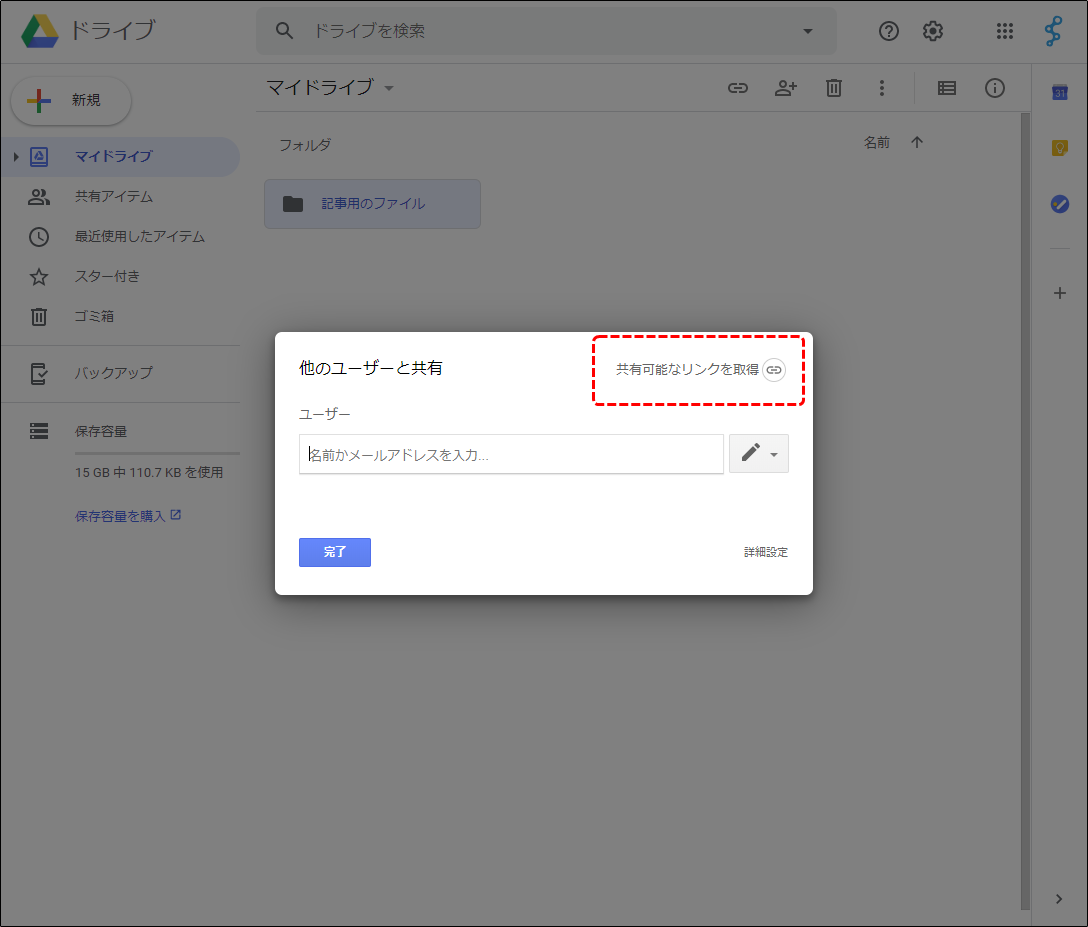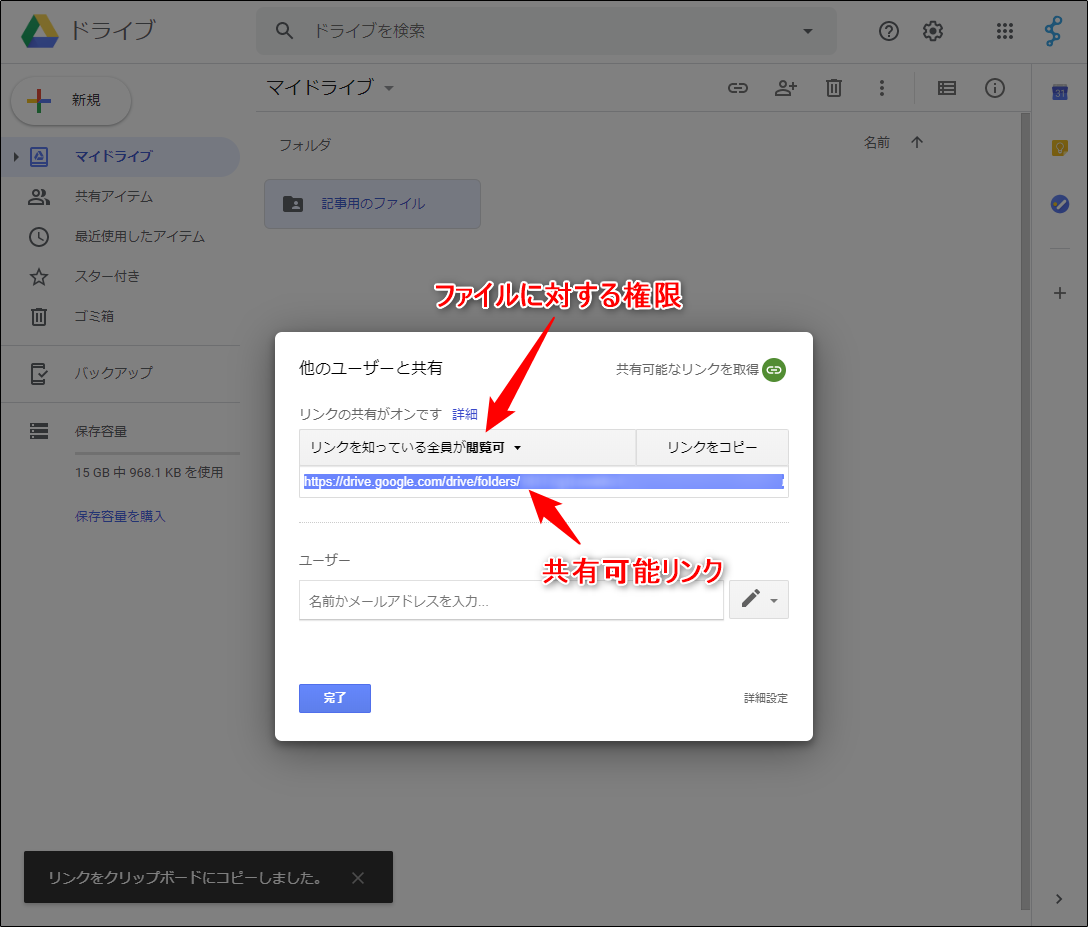【フォームズの使い方】自動返信メールでファイルを送る方法(フォーム送信者にファイルを送りたい)

「自動返信メールにファイルを添付することはできますか?」といったお問合せを多くいただくのですが、残念ながら現段階ではファイルの添付をする機能はございません。
なので、代替案として「Googleドライブにファイルをアップロードして、自動返信メールの本文にリンクを記載する」というものをご提示しております。
お電話でお問い合わせいただいた場合は、詳細をご説明できるのですが、メールの場合はどうしても簡単なものになってしまいます。
今回はブログ記事にて詳しい手順をご説明させていただきますので是非ご参考ください。
Googleドライブにファイルをアップロード
Googleドライブのご利用いただくにはGoogleアカウントが必要になります。
お持ちでない方はあらかじめアカウントの作成をお願いいたします。
Googleドライブについてはこちらの記事で詳しくご説明いたしております。
まず初めにGoogleドライブを開いてください。
このマイドライブはアカウントの管理者のみが見ることができるページです。
まずはこのマイドライブに共有したいファイルをアップロードします。
該当のファイルをドラッグ&ドロップ、または左上の[+新規]からアップロードできます。
[+新規]からアップロードする場合
※こちらの手順でフォルダーをアップロードする場合は、圧縮フォルダ―にしておく必要があります。
- [+新規]をクリック
- 表示されたメニューから[ファイルのアップロード]を選択
- アップロードしたいファイルを選択
[+新規]をクリックするとメニューが表示されるので[ファイルのアップロード]を選択します。
ファイルが表示されたら共有したいものを選択してください。
アップロードしたファイルを共有ファイルにする
- 共有したいファイルを右クリック
- メニューが表示されるので[共有]を選択
- 表示されたダイアログボックス右上の[共有可能なリンクを取得]をクリック
- [リンクをコピー]からURLをコピーし権限を編集
- [完了]で編集完了
ファイルをマイドライブにアップロードしただけでは自分以外はファイルを見ることができません。
ファイルの共有を許可し、複数の方が閲覧できるように設定します。
共有したいファイルを右クリックします。メニューが表示されるので[共有]をクリックしてください。
[他のユーザーと共有]というダイアログボックスが表示されるので、ボックス内右上の[共有可能なリンクを取得]をクリックします。
ダイアログボックスにファイルのリンクと権限の編集する箇所が表示されます。
[リンクをコピー]からURLをコピーして共有したい相手に知らせてください。
ファイルに対する権限は「閲覧可」か「編集可」というものがありますが、最初は「閲覧可」が選択されているので、相手に編集の権限を与える必要がない場合はこのままにしておいてください。
最後に[完了]をクリックしてください。
フォームズの自動返信メールでファイルを共有
フォームズの自動返信メールにファイルを添付することはできないので、コピーしたリンクを自動返信メールの本文に貼り付けておくと、受信者が共有ファイルを閲覧することが可能になります。
フォームズ外のページに移動したりなど、少々お時間がかかりますが、現段階ではこちらが一番簡単にファイルを共有する方法です。
是非ご活用ください。