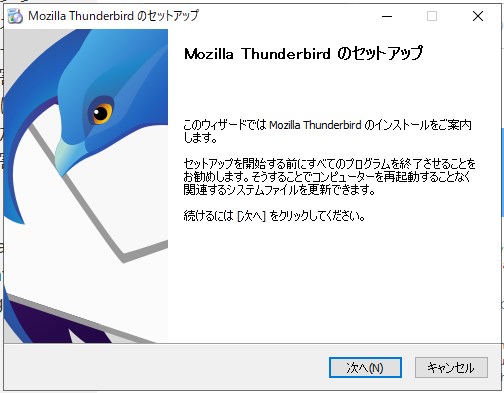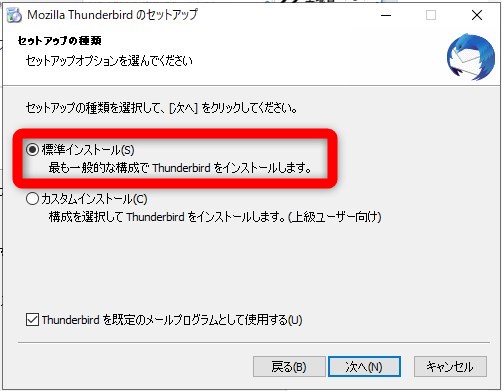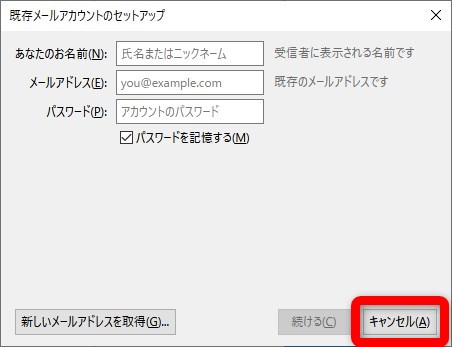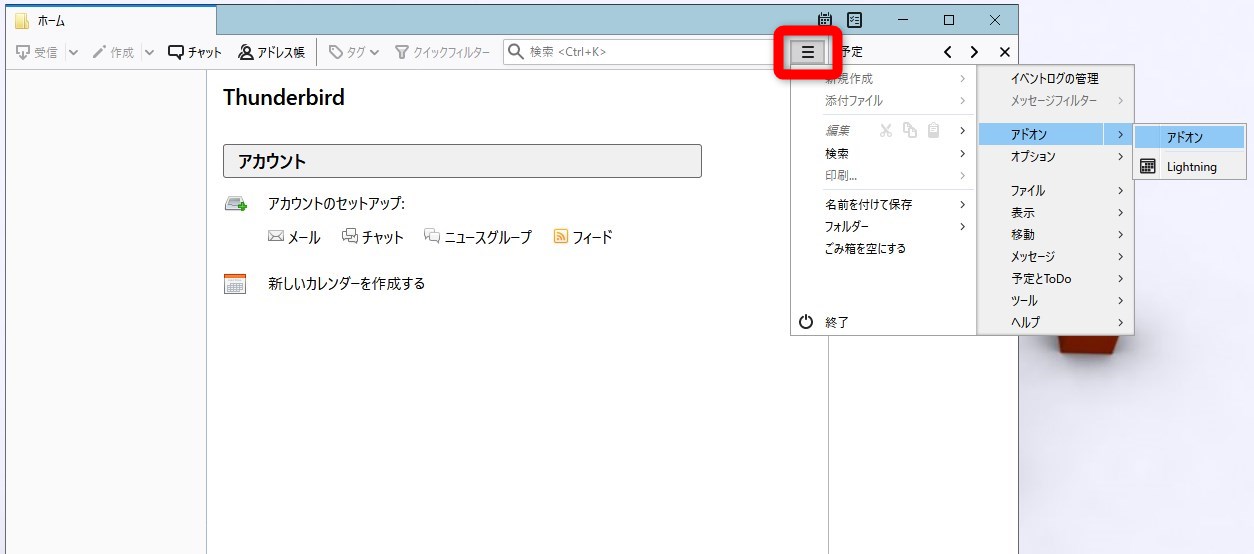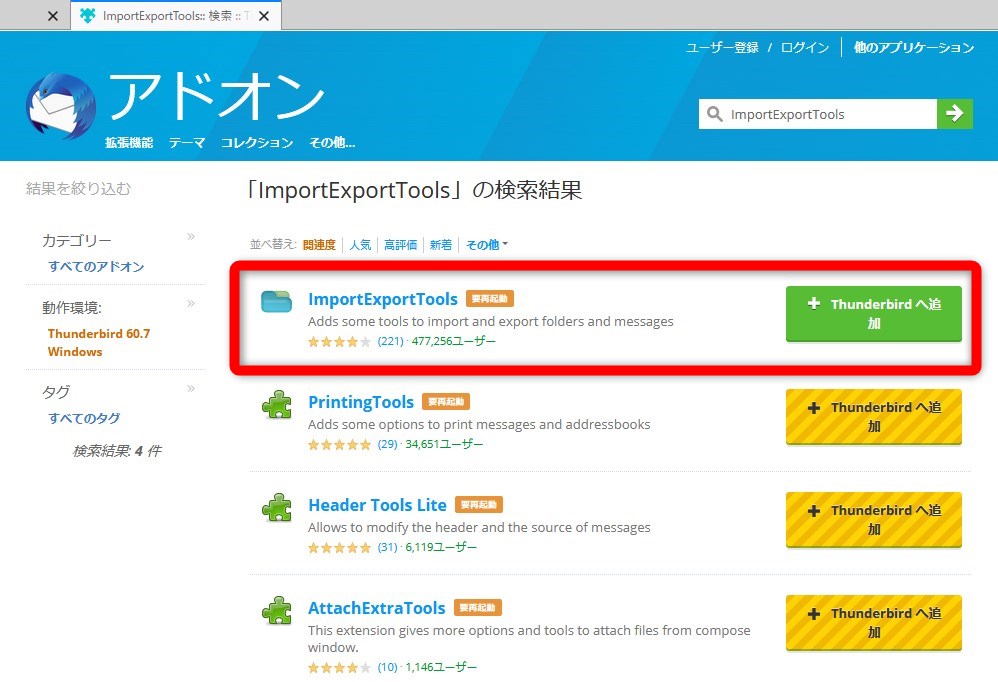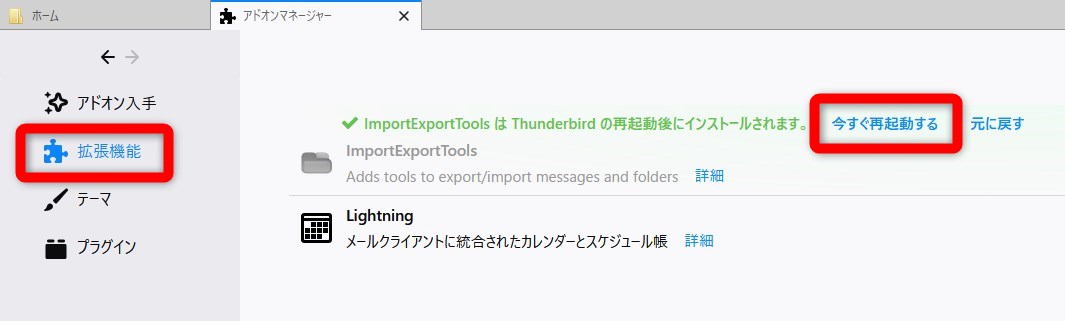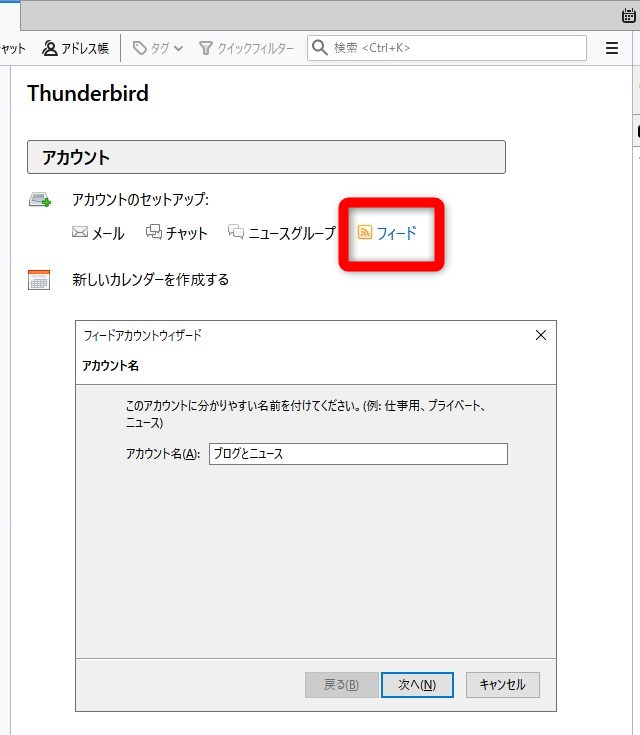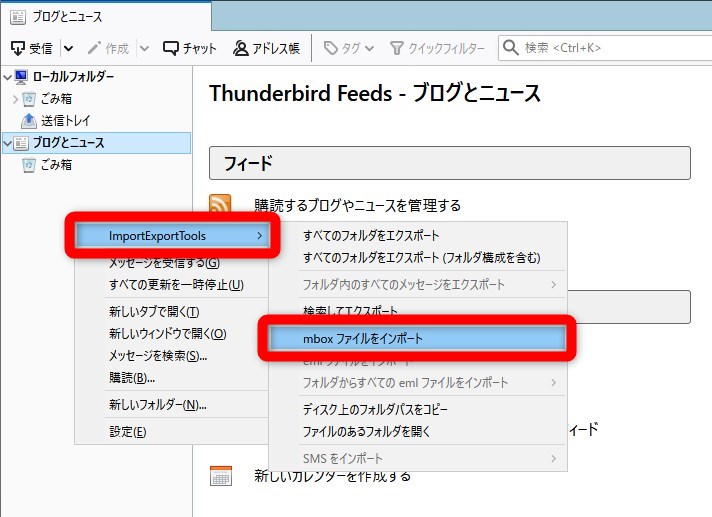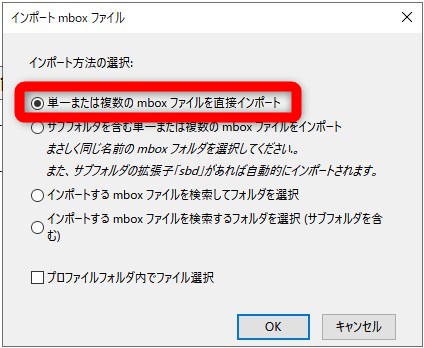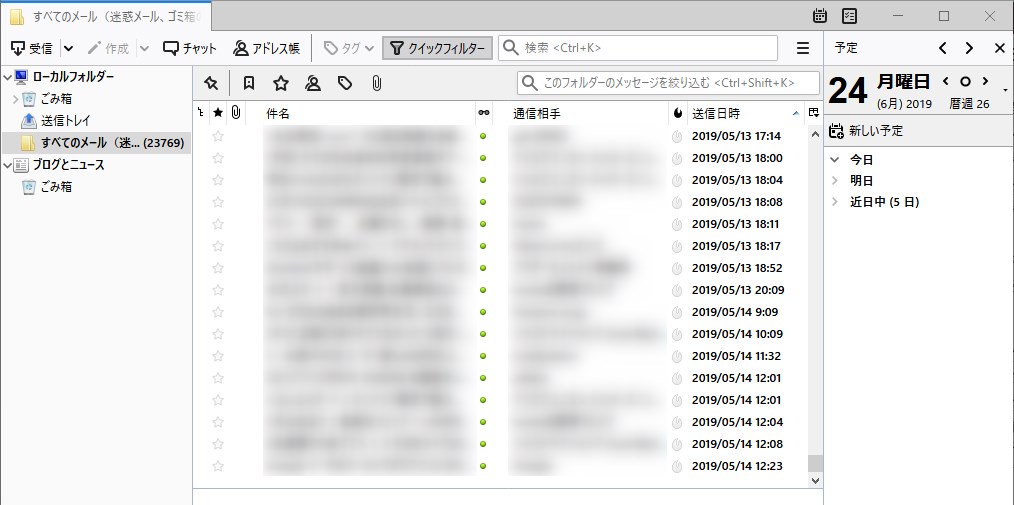【Gmail】バックアップを取ったメールデータを復元するには?

Gmailのメールデータをバックアップする手順はこちらの記事で解説しましたが、そこで触れたとおり、ダウンロードしたバックアップデータをGmailに戻す(Gmailで復元する)公式の手段/ツールはいまのところ存在しません。
そこで本稿では、GmailのバックアップデータをGmail以外のメールクライアントで復元する方法をご紹介します。
Thunderbirdを利用する
使用するのは「Thunderbird」というメールクライアントです。
PCにインストールされていないかたは、以下のページからダウンロード(無料)してください。
■Thunderbird — メールをもっと簡単に。 — Mozilla
ダウンロードが完了したらインストールしましょう。「標準インストール」でOKです。
「既存メールアカウントのセットアップ」が表示された場合は「キャンセル」でウインドウを閉じてください。
つぎに、Thunderbirdのアドオン(拡張機能)である「ImportExportTools」をダウンロードします。
Thunderbirdのメニューから「アドオン」を選択して「アドオンマネージャー」を開き、「すべてのアドオンを見る」で「ImportExportTools」を検索/Thunderbirdに追加しましょう。
「アドオンマネージャー」の「拡張機能」に「ImportExportTools」があるかどうか確認し、Thunderbirdを再起動。これでアドオンがインストールされます。
Thunderbirdを起動するとアカウント設定画面が表示されます(アカウント未設定の場合)。お持ちのメールアカウントを設定してもいいのですが、Gmailのバックアップデータを読むだけであれば、「フィード」用のアカウントを作成しましょう。
「アカウントのセットアップ」の「フィード」をクリックし、「次へ」をクリックしてアカウント作成を完了させてください。「アカウント名」はそのままでもかまいません。
これで左に「ローカルフォルダー」が追加されました。そのスペースで右クリックメニューを開いて「ImportExportTools」→「mboxファイルをインポート」を選び、バックアップ作業でダウンロードしたGmailのアーカイブデータ(MBOXファイル)を「単一または複数のmboxファイルを直接インポート」でインポートしましょう。
インポートが終了すると、バックアップしたGmailのメールを閲覧できるようになります。
今回解説した方法で、Gmailのバックアップが問題なく取れていることが確認できたかと思います。
大事な「財産」を失わないためにも、Gmailは定期的にバックアップしましょう。