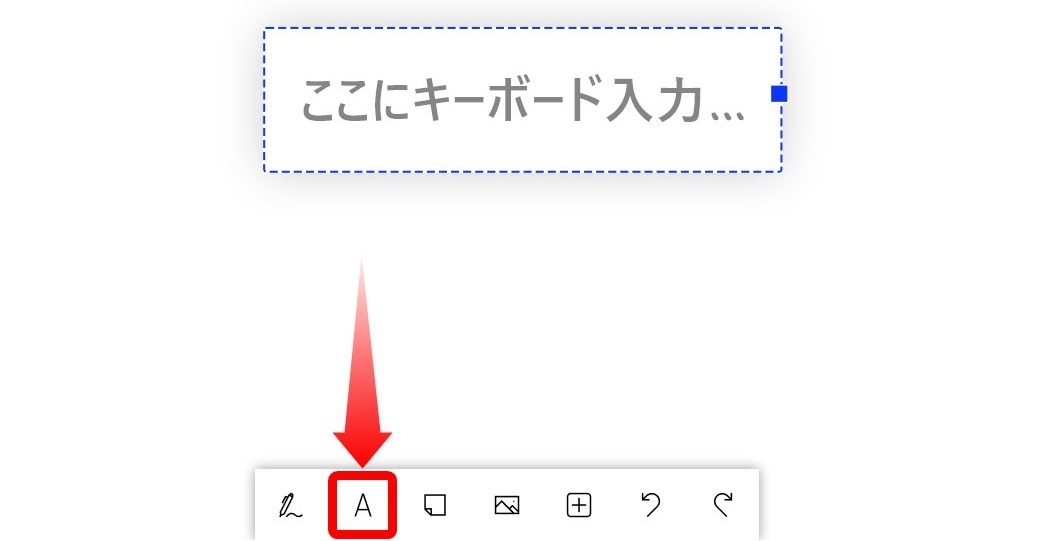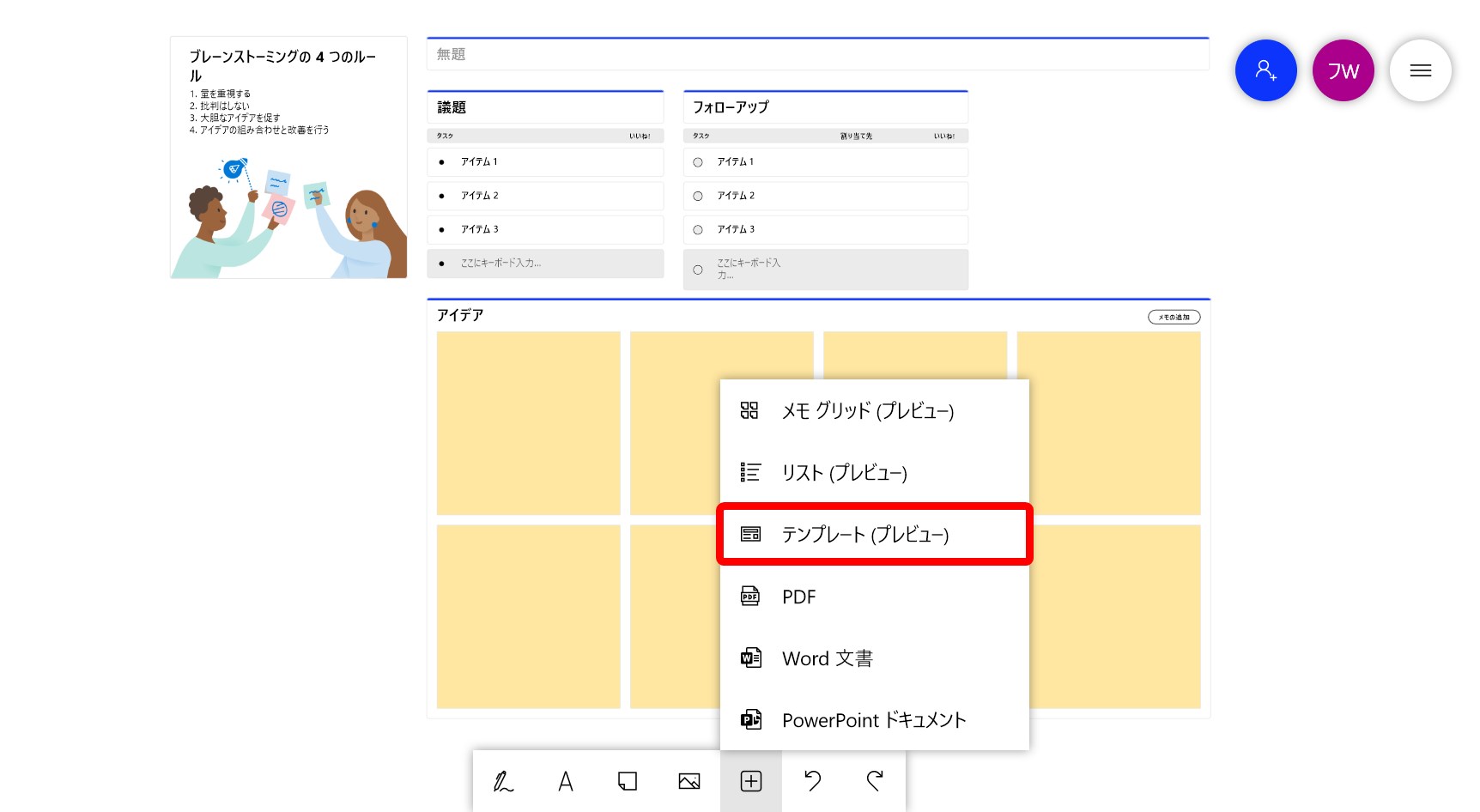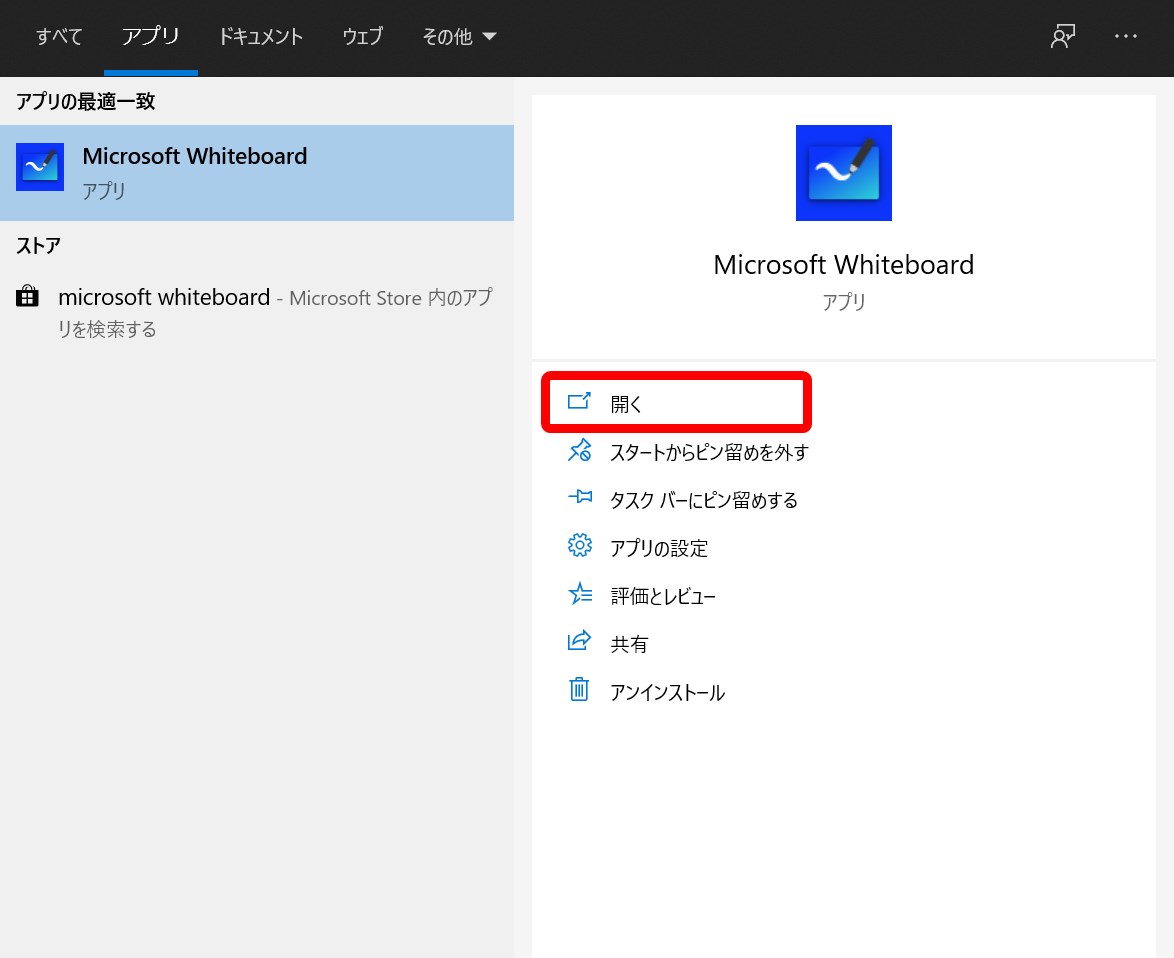【Microsoft Whiteboard】これは便利!オンラインホワイトボードで会議を円滑化

会議の議題について話し合う場面や新たなアイデアを生み出す際に、ホワイトボードを活用する機会は多いのではないでしょうか。
こういった意見の共有が求められる場面において、情報を可視化するためのツールとしてホワイトボードは有効です。
ホワイトボードは、テレワークやリモートワークでは使えないと思っていませんか?
今回は、オンラインで使えるデジタルホワイトボードとして、「Microsoft Whiteboard」を紹介します。
Microsoft Whiteboardを使うことで、リモート会議であっても視覚的なやり取りをすることができますし、何よりみんなで同じ画面をみることで、会議に一体感を持たせることができます。
ぜひ、Microsoft Whiteboardを使いこなし、円滑なテレワーク環境を構築しましょう。
この記事の目次
Microsoft Whiteboardとは何か
Microsoft Whiteboardはオンライン上で、まるでホワイトボードのような操作ができる、デジタルホワイトボードアプリです。
Surface Hub 2Sのような大画面デバイスを使えば、ホワイトボードと同じ感覚で使うこともできます。

実際のホワイトボードで可能なことはもちろん、オンライン上ならではの機能を搭載しており、共同作業をより円滑にします。
たとえば、
- ブレスト専用のテンプレートを搭載して、すぐに議題に集中することができる
- データは自動的にクラウドに保存され、いつでも見返すことができる
- ボードを共有して使うことで、離れた相手とも、同じ画面を見ながら話をすることができる
などが挙げられます。
高機能なデジタルホワイトボードアプリですが、Microsoftのアカウントさえ持っていれば、だれでも無料で使用できることも魅力です。
Microsoft Whiteboardの基本機能
ホワイトボードを共有する
そのためには、まず自分のボードに他の人を招待する必要があります。
新たにボードを開いたら、下図のように、右上のボタンをクリックし、名前やメールアドレスを入力することで招待ができます。
手描きで入力する
これは、ホワイトボードとして、もっとも基本となる機能です。
マウスやペン、タッチ機能を使って、手描きで書き込むことが可能です。
また、使いたい色のペンを選択することで、その色の文字を書くことができます。

まっすぐに線を引くためのルーラーが用意されています。
これを使うと、下図のように、厳密な角度で直線を引くことができます。

テキストを追加する
しかし、ペン入力に対応していないパソコンでは、マウスで文字を描かなければなりません。マウスで上手に文字を書ける人は、少ないのではないでしょうか。
そんなときは、キーボードを使ってテキストを追加しましょう。
下図のように、赤で囲ったアイコンをクリックすると、テキストを挿入することができます。
メモを追加する
同じことがデジタル上で再現することが可能です。
下図のように、赤で囲ったアイコンをクリックすることで、メモを挿入できます。
メモ上には、キーボードでテキストを入力することも、手書きで書き込むこともできます。
画像メニューから画像を追加する
ホワイトボードに画像を追加するための機能です。
画像は自分のパソコン上、Bingイメージ、または カメラから取り込むことができます。
ただし、iOSデバイスではBingイメージの使用ができません。
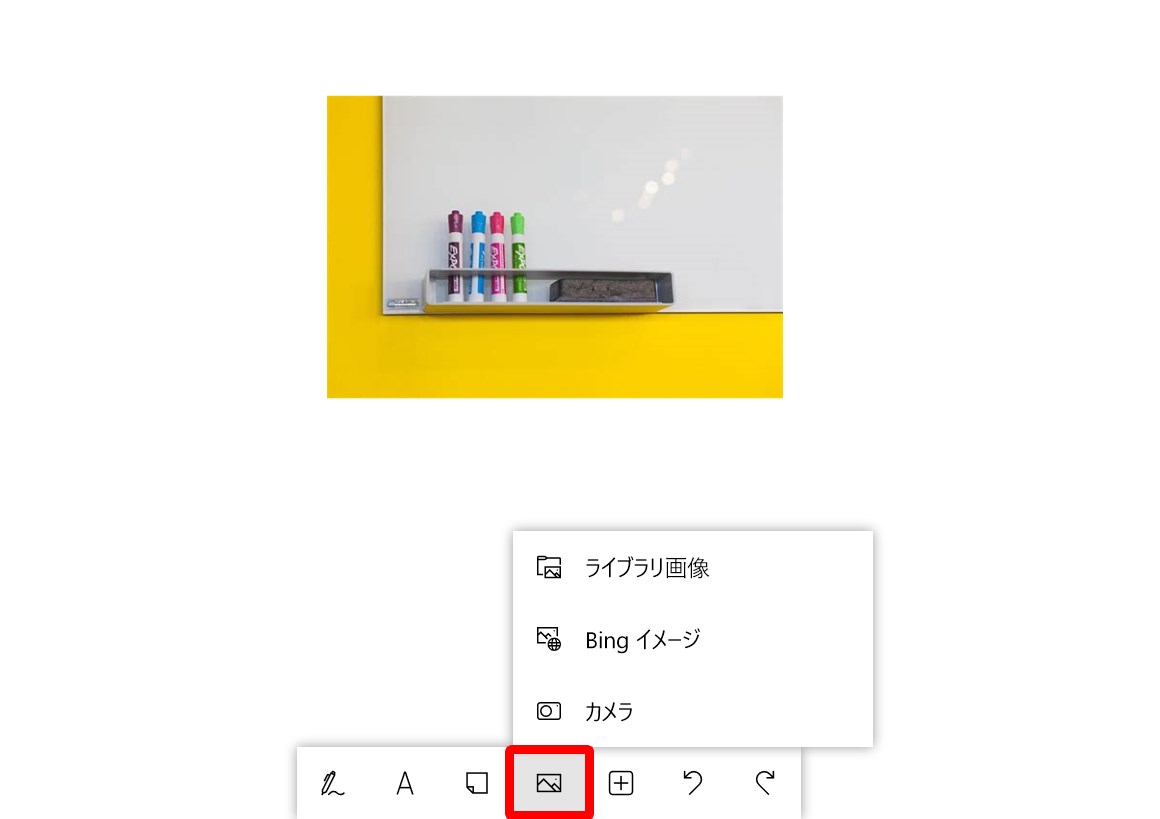
挿入メニューからファイルを追加する
様々な形式のファイルを挿入できることは、デジタルホワイトボードの利点です。
Microsoft Whiteboardでは、PDFのみならず、WordやPowerPointのデータをそのままボードに追加できます。
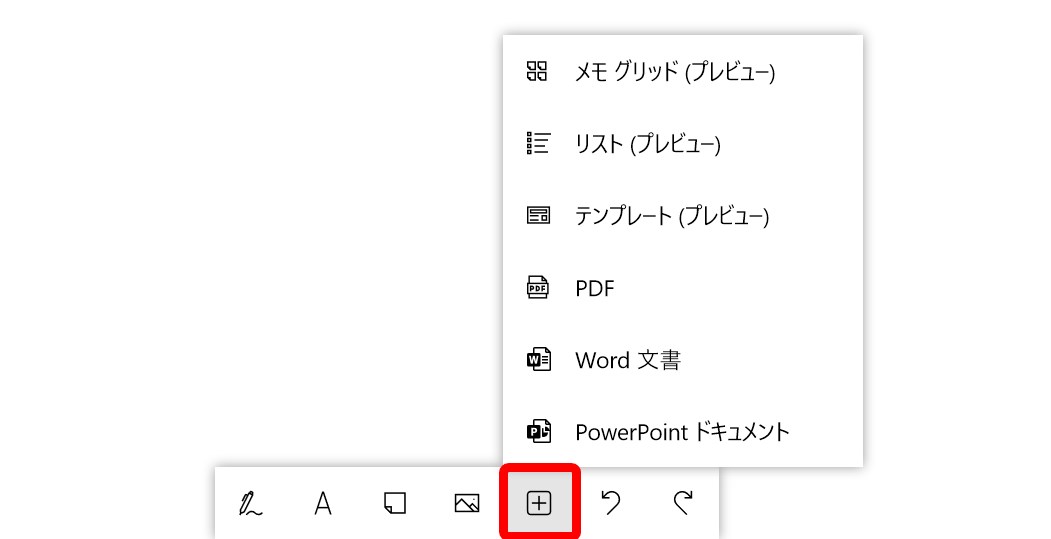
ホワイトボードを使う様々な場面に応じたテンプレートが用意されています。
これらを使えば、レイアウトを考える必要は無く、議題に集中することができます。
あらかじめ、議題やアイデアを書くためのスペースが設けられていることが分かると思います。
Microsoft Whiteboardの使い方
Windowsストアアプリから使用する
Windowsストアアプリであれば、前述の機能をすべて使用することができます。
まだ、インストールしていない場合は、Microsoft Store内で「Microsoft Whiteboard」と検索するか、下記のリンク先からインストールすることができます。
リンク先:Microsoft Whiteboardインストール
既にインストールしている場合は、Windowsのスタートメニューから、「Microsoft Whiteboard」のアイコンをクリックして起動しましょう。
Webアプリから使用する
インストールをする必要がないため、手軽に使用することができます。
使い方としては、下記のリンク先をクリックして、Microsoftのアカウントでサインインするだけです。
リンク先:Microsoft Whiteboard
ただし、Webアプリ版の機能は非常に限られています。
手描きによる入力と、共有機能しか使うことができません。
あくまで、最低限の機能だけでよい場合のみ、使用することをお勧めします。
Teamsから使用する
Teams会議において、下図のように①共有ボタンをクリックします。
すると、②画面下部右側に「Microsoft Whiteboard」が表示されるので、これをクリックします。

しばらくすると、ホワイトボードが表示されます。この状態では、前述のWeb版と同等の機能しか使うことができません。
そこで、下図のように「アプリを開く」をクリックすることで、Windowsストアアプリを立ち上げることができます(Windowsストアアプリがインストールされている場合に限ります)。
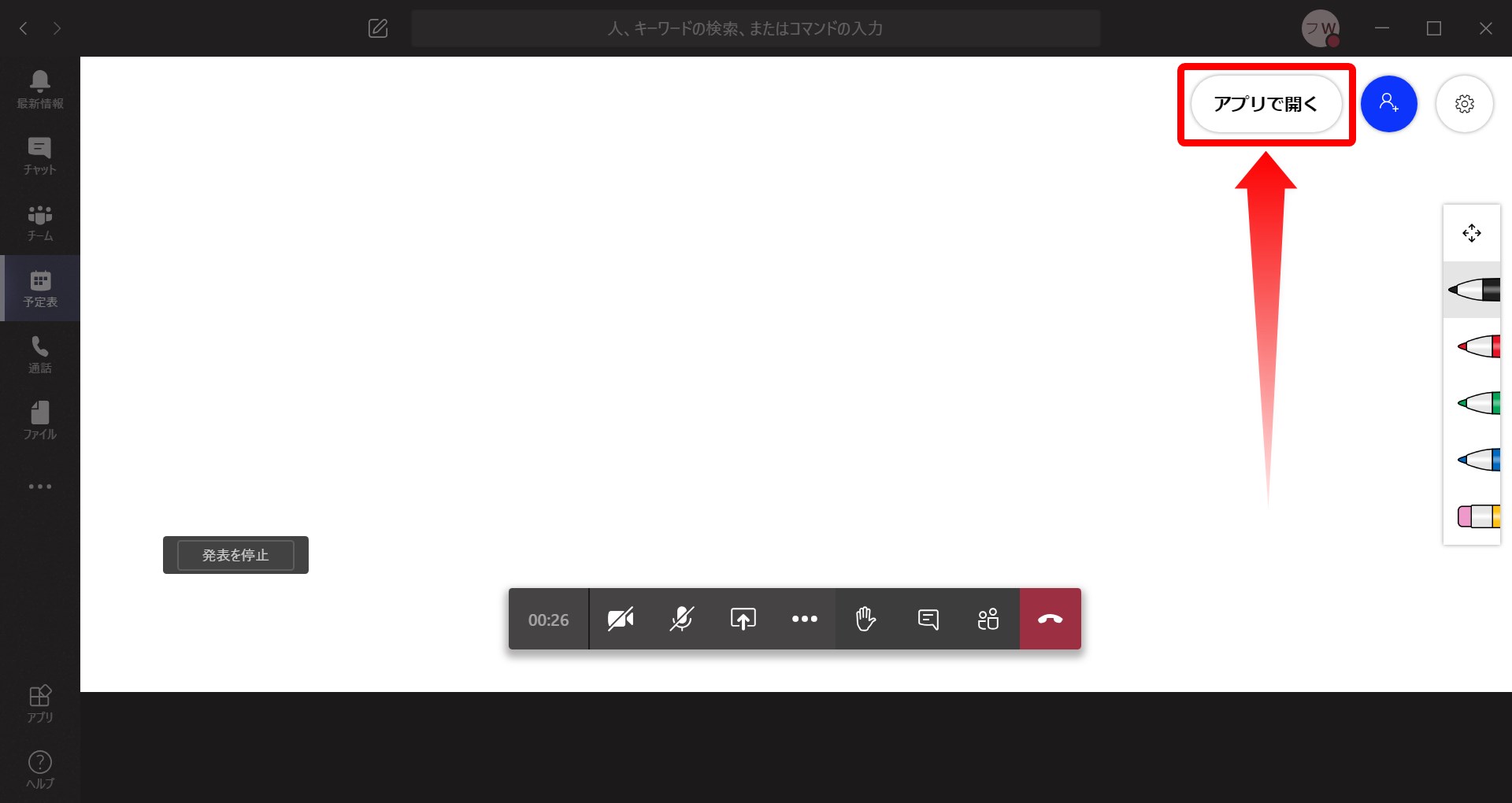
立ち上がったアプリは、会議に参加しているユーザーと共有しています。
データは、ホワイトボードで共有し、会話はTeamsを通じて行うことができます。
iOSデバイスから使用する
iOS12.0以上を搭載したデバイスでは、アプリをインストールすることでMicrosoft Whiteboardを使用することができます。
また、Apple Pencilに対応しているアプリなので、対応のiPadを持っていれば、まるで紙にペンで書き込むように入力できます。
iOS用のアプリは下記のリンクからダウンロードすることができます。
リンク先:iOS用アプリ
まとめ
この記事で紹介した通り、Microsoft Whiteboardは様々な用途で使えるデジタルホワイトボードです。
メリットを簡単にまとめと、下記の3つです。
- 多機能でありながら、無料で使える。
- 複数人でリアルタイムに同期するボードを使うことで、オンライン会議に一体感を生む。
- スマホやブラウザからも使うことができるため、だれでも参加できる。
最近では、Surfaceをはじめとした、スタイラスペンでの手描き入力に対応したパソコンが増えてきたこともあり、デジタルホワイトボードを使うハードルは下がりつつあります。
ぜひ、Microsoft Whiteboardを使いこなして、テレワークに役立ててくださいね。