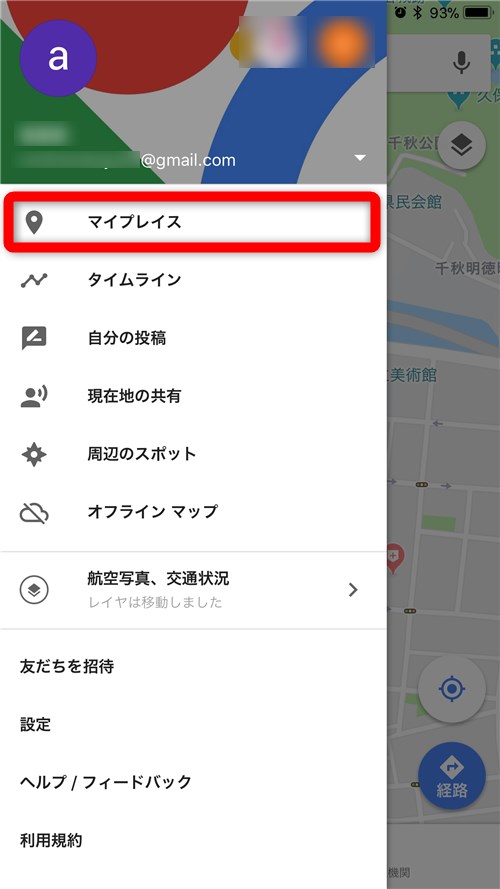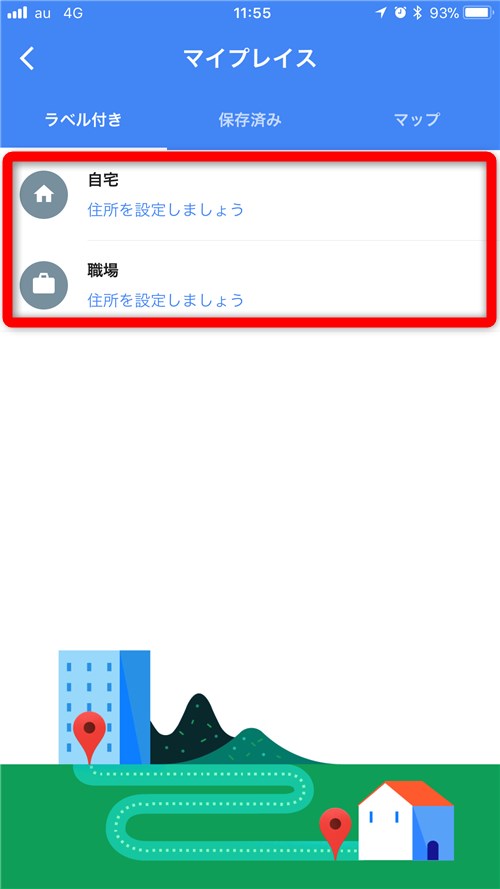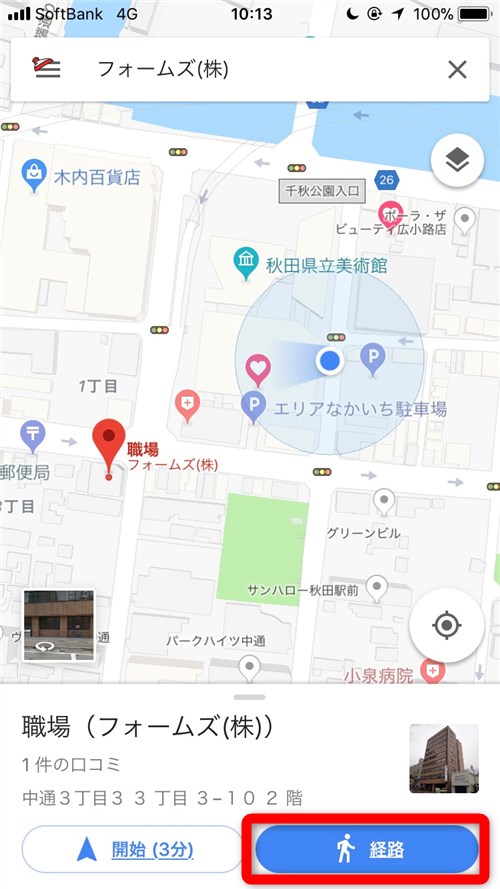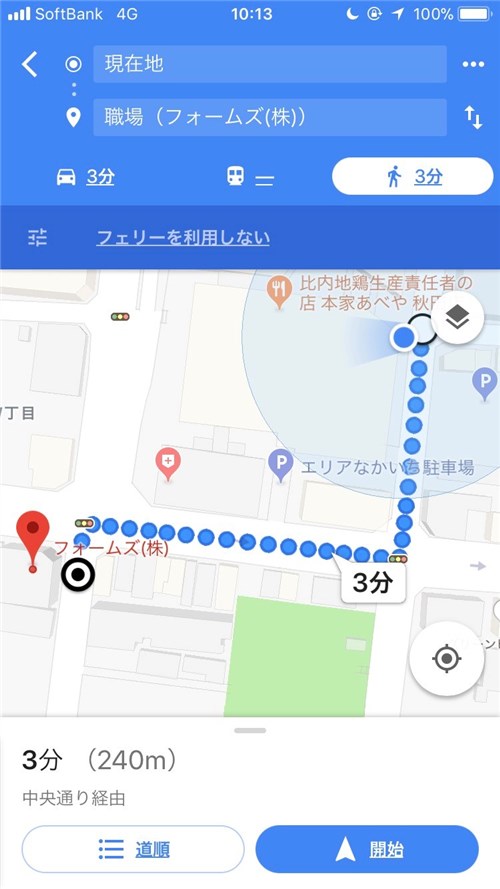【Googleマップ】よく行く場所はマイプレイスに登録してしまおう

「Googleマップ」(バージョン4.47)では、住所を登録することができます。自宅や職場、よく行く場所などをあらかじめ「マイプレイス」に入れておくことで、目的地を検索する手間を省けるのです。
本稿ではその方法を解説します(iPhone/iOS 11.2.6を使用)。
「マイプレイス」に住所を登録する
(1) Googleアカウントでログインし、メニューを開いて「マイプレイス」を選択します。
(2) 「ラベル付き」タブを表示した状態で「自宅」か「職場」をタップし、住所を設定しましょう。住所は手入力のほか、地図でその場所を指定したり、端末に登録されたアドレス(住所録)から設定することも可能です。
(3) 「マイプレイス」を開いて登録済みの場所をタップする、または、検索ボックスに「自宅」や「職場」と入力すると、そこが目的地に設定されます。「経路」で現在地からのルートが表示されるので、移動手段とルートを選択しましょう。ルート検索の方法はこちらの記事を参考に。
■検索ボックスに「自宅」や「職場」と入力すると設定された住所が候補に出る
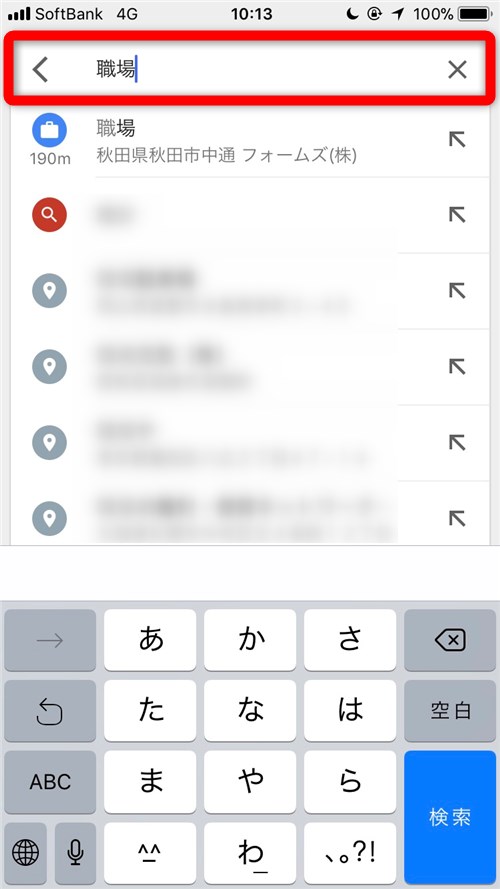
自宅や職場以外の住所を登録する
自宅や職場以外の場所も「マイプレイス」に登録可能です。手順は以下のとおり。
(2) ピンをタップ、もしくは画面下から上へスワイプして情報画面を表示させ、「保存」をタップ
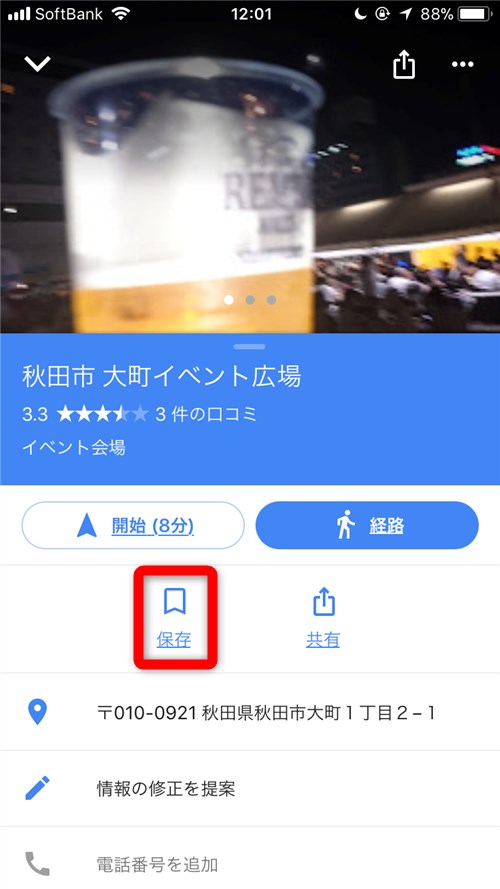
(3) 登録したいリストをタップ(新規リストを作成することも可能)

(4) 登録した場所は「マイプレイス」の「保存済み」から呼び出せる
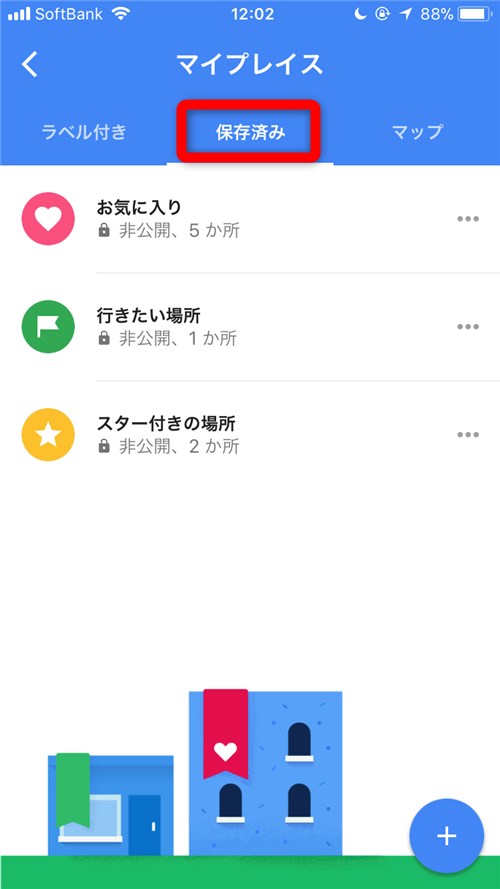
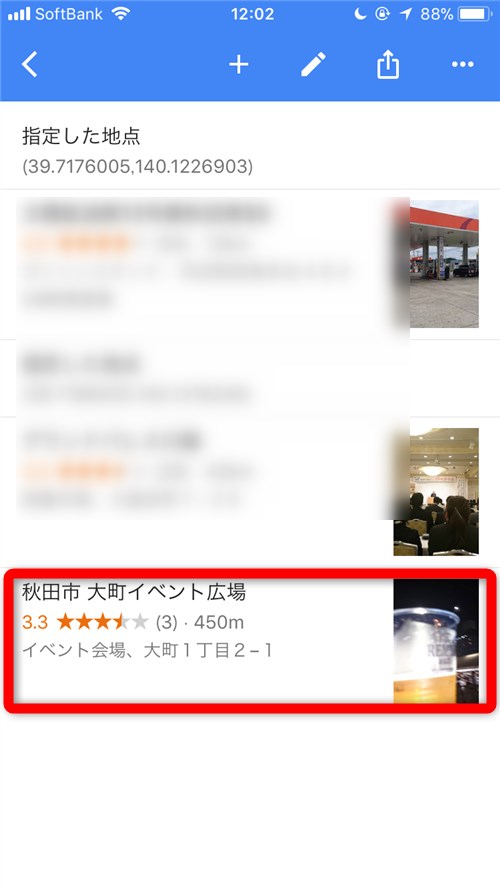
登録した住所のアイコンを変更する
「マイプレイス」に登録した住所は、地図に表示されるアイコンを設定できます。
■「マイプレイス」を開き、住所の右のアイコンをタップ。「アイコンを変更」を選ぶ

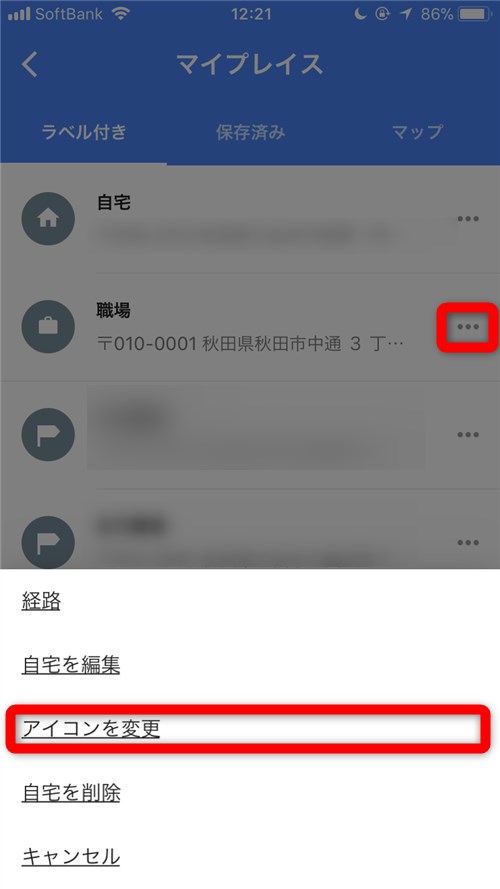
■アイコンのリストが表示されるので、好きなものを選んで「保存」をタップ
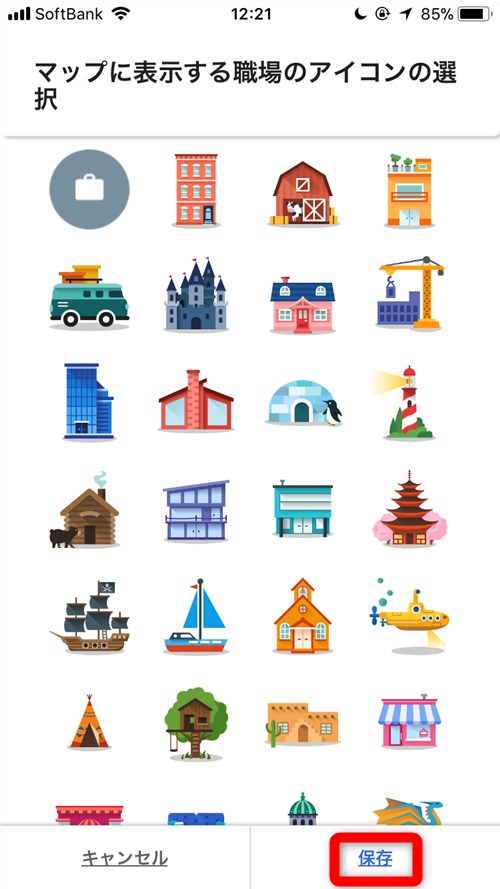
なお、マイプレイスのメニューでは、アイコンを変えるほかに、登録した住所の編集/削除も行えます。
終わりに
「マイプレイス」の登録は、いわば紙の地図にする書き込みのようなもの。その作業が簡単な操作で手軽にでき、マッピング箇所の検索も容易なのは「デジタルの地図」ならではの利点です。よく行く場所や目印になる建物などはどんどん「マイプレイス」に追加し、「Googleマップ」を自分だけの地図にカスタイマイズしていきましょう。