【フォームズの使い方】フォームズで集計したアンケートから円グラフを作成する方法
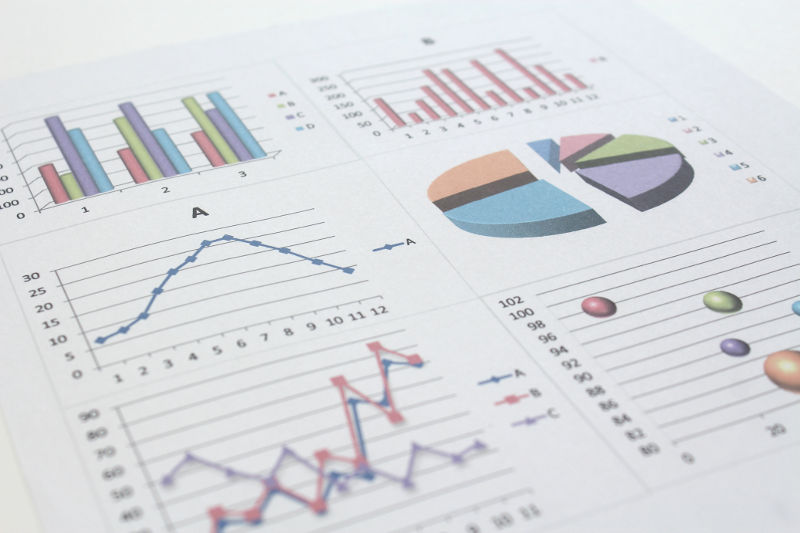
フォームに選択項目を追加している場合、統計データから回答結果のグラフを確認することができます。
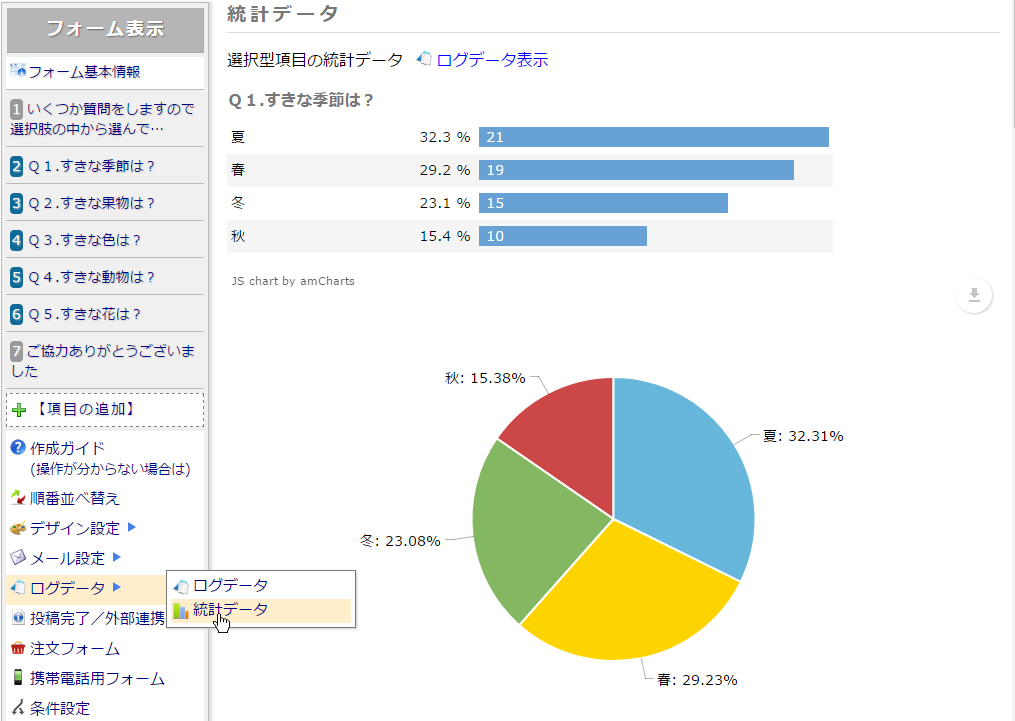
ですがグラフに反映されるのは保存されているログデータ分のみで、最大ログ保存件数の上限に達し削除されてしまったものは反映されません。
投稿されたデータをすべてを反映したグラフを、Excelで作成しましょう。
アンケートの集計方法は『アンケート結果をExcelで集計する方法』でご確認ください。
この記事の目次
アンケート結果を集計
グラフを作成するにあたりアンケート結果を集計する必要があります。
集計方法は前回の記事を参考にして下さい。
統計データのグラフは割合が多い順に表示されていますが、集計結果からグラフを作成した場合集計結果の表示順になっています。

統計データのように数が多い順に表示するため、集計結果の並べ替えをします。
並び順を気にしないのであれば、グラフの作成 から読み進めてください。
集計結果を新しいブックにコピー
まずは集計結果を新しいブックにコピーします。
- 集計結果のブックと新しいブックを開く
- 集計結果の範囲を選択しコピー
- 新しいブックのセルA1を選択し右クリック、「形式を選択して貼り付け」にポインターを移動。
「値の貼り付け」の をクリック
をクリック

(3)のときにそのまま張り付けると集計時に入力した関数も一緒にコピーされてしまいます。
すると貼り付け先のブックが違うので関数が機能しないうえ、並び替えができません。
なので関数によって集計された小計の数字(値)のみを張り付けます。
集計結果の並べ替え
集計結果内の数字が入力されているセルを選択、データタブの並び替えとフィルターの をクリックして下さい。
をクリックして下さい。
集計結果が降順に並び替えられます。
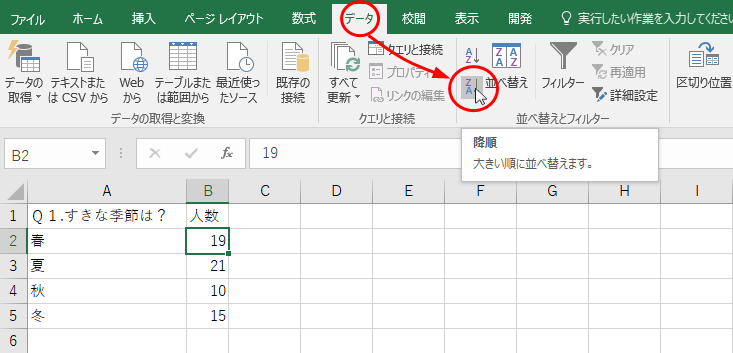
グラフの作成
集計結果内のセルを選択して下さい、集計結果の範囲内であればどこでも構いません。
挿入タブのグラフから円グラフを選択し、2-Dの円をクリックして下さい。
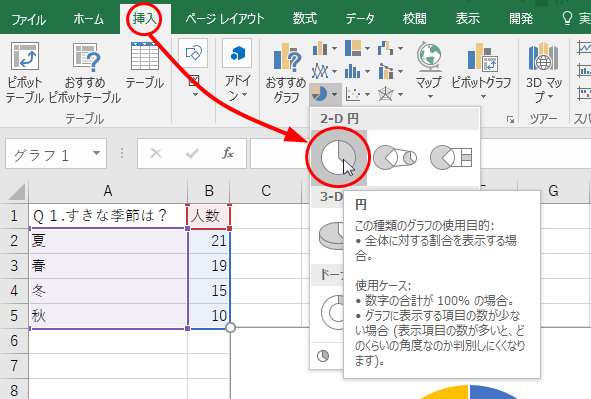
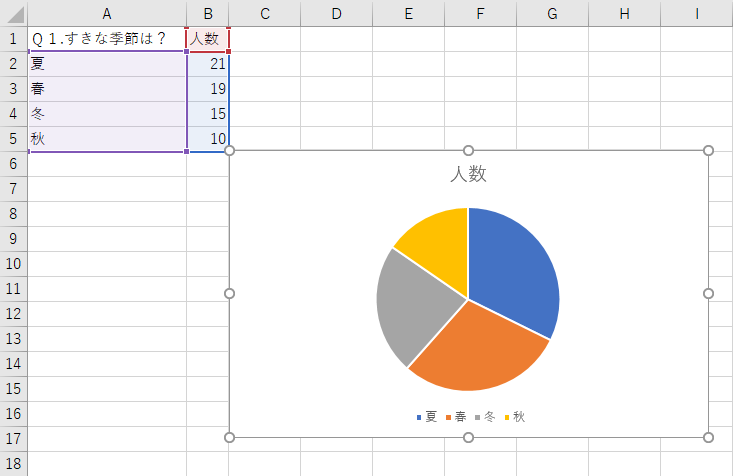
グラフの種類は後から変更することも可能です。
グラフエリアをクリックして挿入タブからグラフを選んでください。
グラフデザインの変更
グラフタイトル
円グラフ上に人数と表示されていますがこれがグラフタイトルです。
タイトルを変更したい場合はグラフタイトルをクリックして変更可能です。
移動させたい場合はグラフタイトルにポインターを乗せたら、マウスの左ボタンを押したまま移動させて下さい。
消したい場合はグラフタイトルを右クリックするとメニューが表示されるのでそちらから削除して下さい。
グラフカラー
グラフの色を変えたい個所をクリックしてから更に右クリック、塗りつぶしを選択するとカラーパレットが表示されるので好きな色を選んでください。
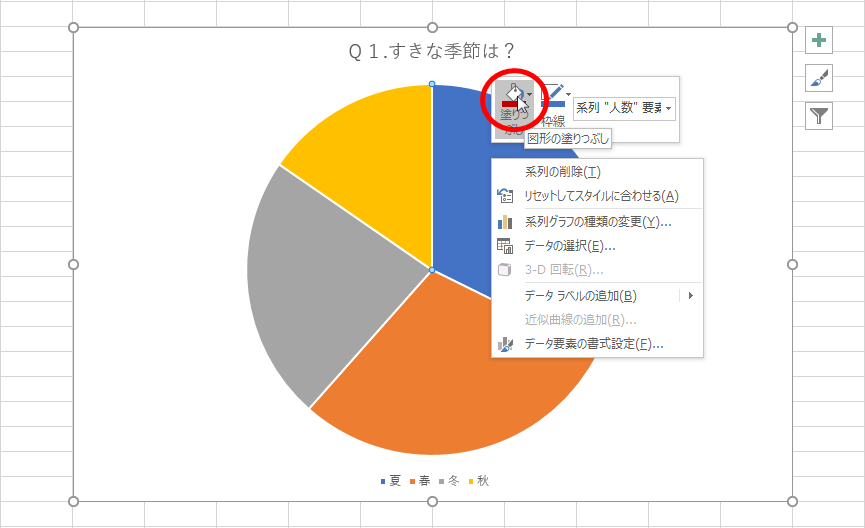
グラフのラベルを表示
ラベルとは各選択肢のパーセンテージのことです。
ラベルがないと春と夏が同じ割合に見えてしまいます。
グラフエリアをクリックすると表示されるデザインタブのグラフ要素追加からデータラベルをクリックすると表示スタイルが選べます。
ポインターを乗せると各スタイルの違いが確認できます。
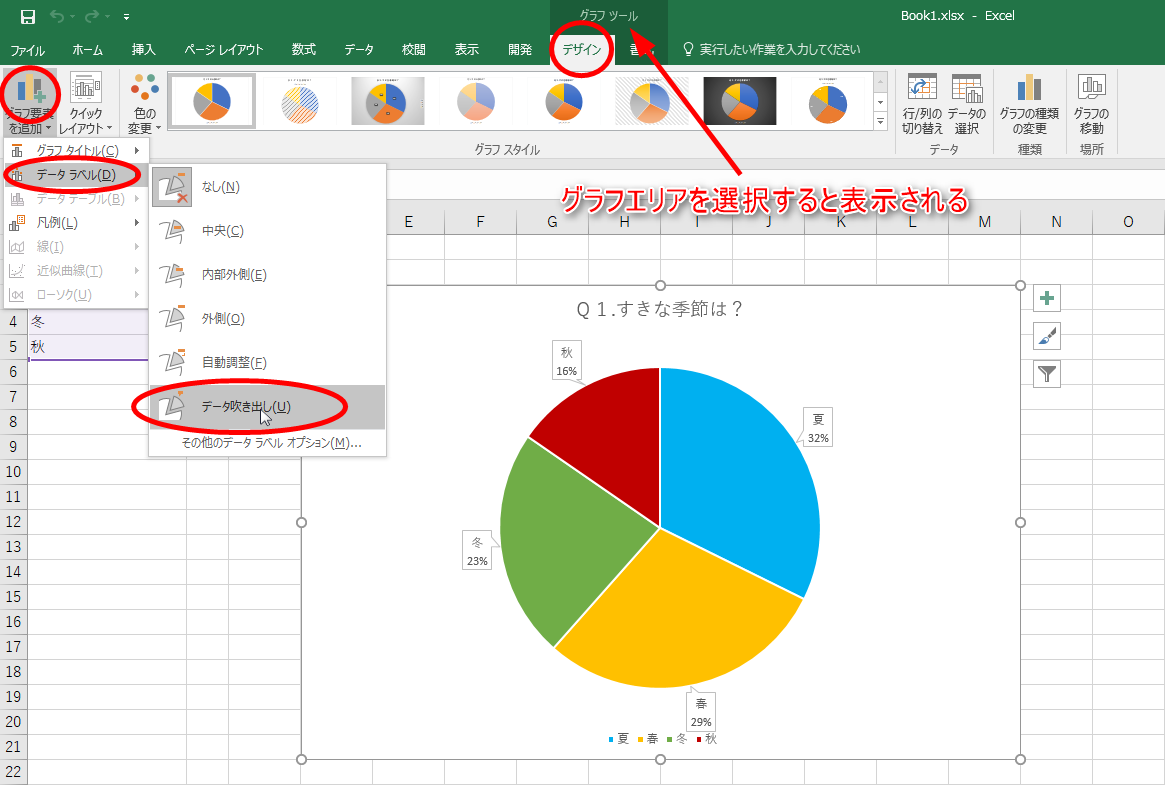
ラベルをクリックすると大きさが編集できます。
右クリックで表示されるメニューからフォントを選ぶと、フォントサイズやスタイル(太字・斜体など)が変更できます。
凡例を削除
凡例とはグラフの下に表示されている各選択肢のタイトルです。
右クリックで表示されるメニューから削除できます。
ラベルを見れば情報が確認できるので、不要ならば削除して下さい。
グラフを移動
シート内で移動
グラフエリア内でマウスの左ボタンを押したまま動かすと移動できます。
上下左右四角に白い丸が表示されますが、そこにポインターを合わせると大きさも変更できます。
別のシートに移動
グラフは集計結果のコピーと同じシートに作成されますが、別のシートにグラフのみで表示させることも可能です。
右クリックでグラフの移動を選択して下さい。
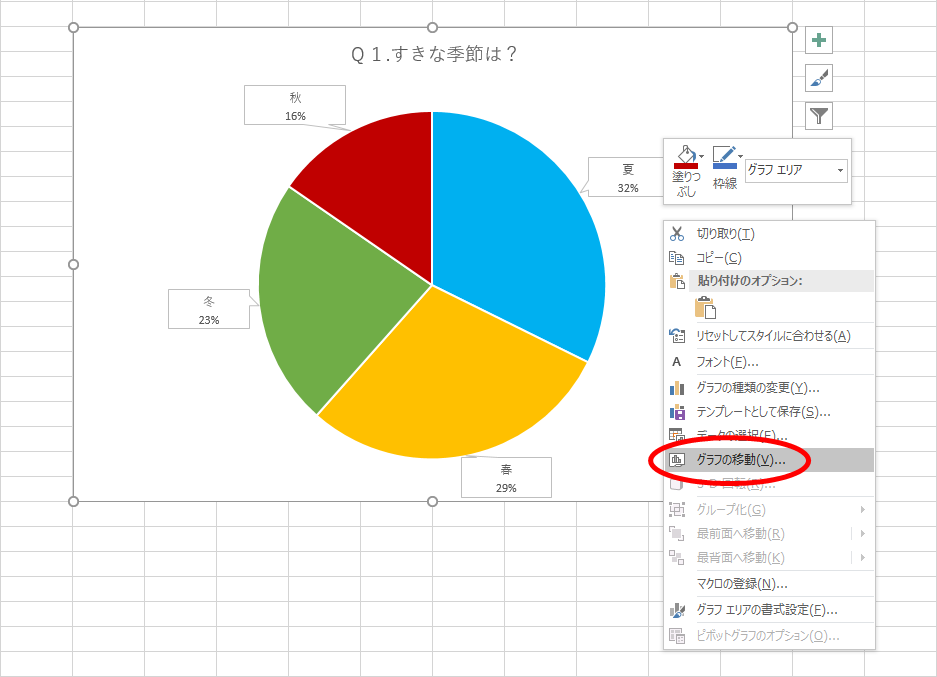
新しいシートを選択するとグラフのみのシートが追加されます。
オブジェクトを選択すると既存のシートに移動させることができます。

