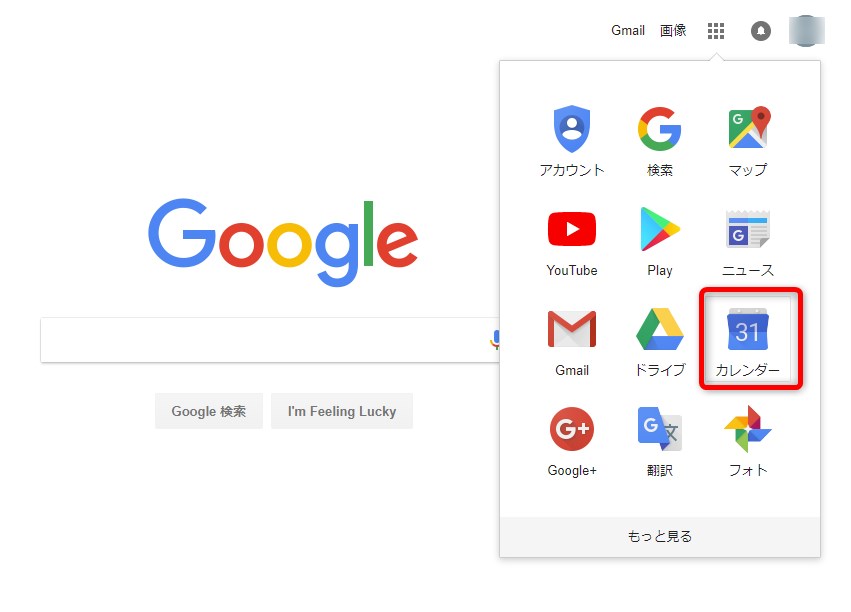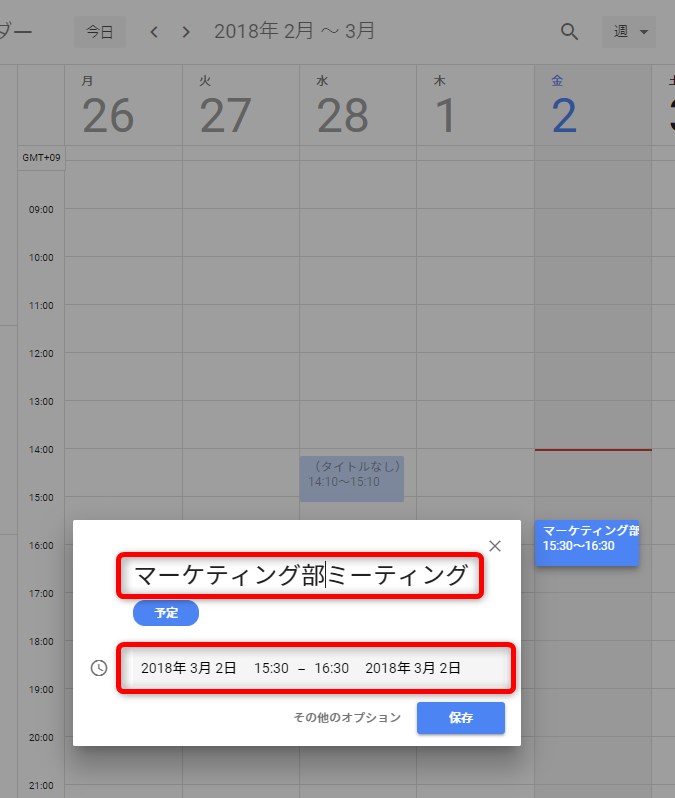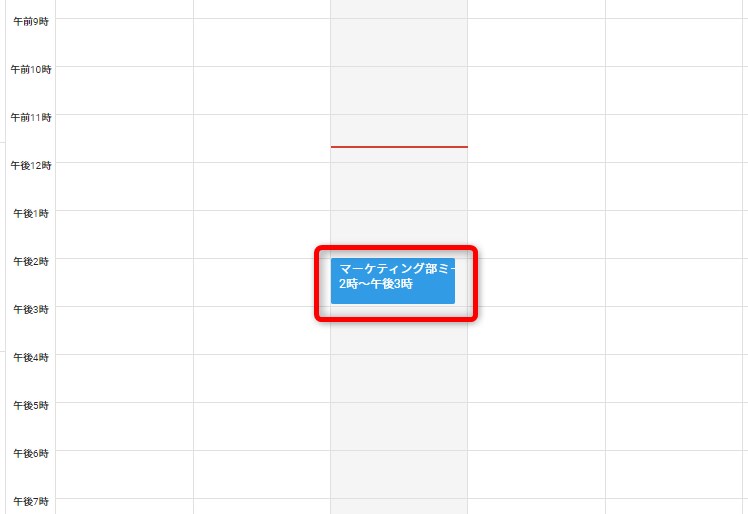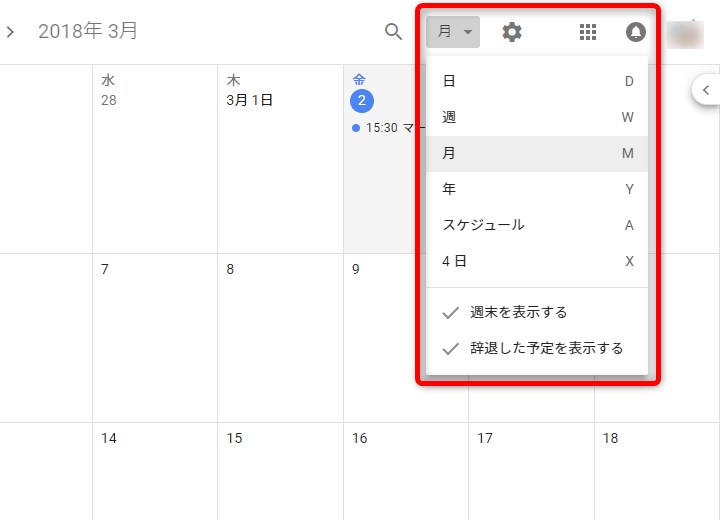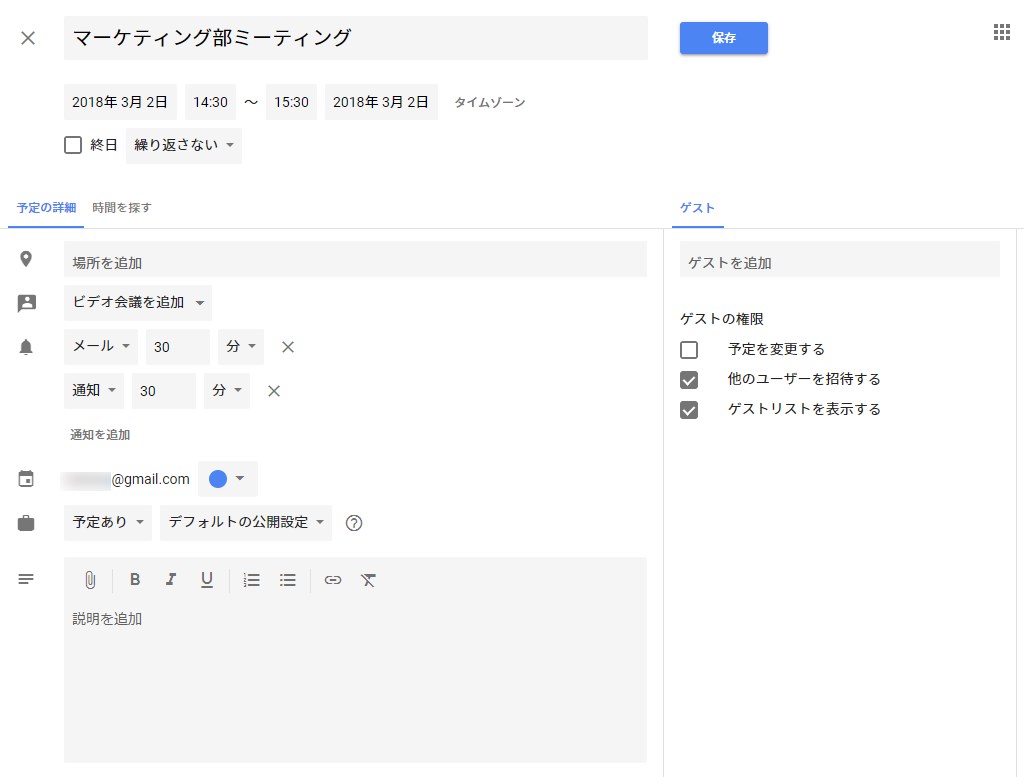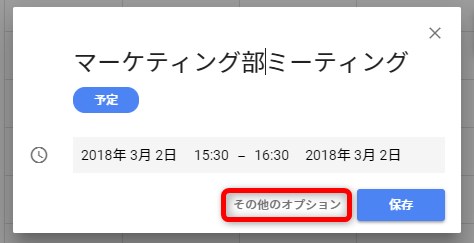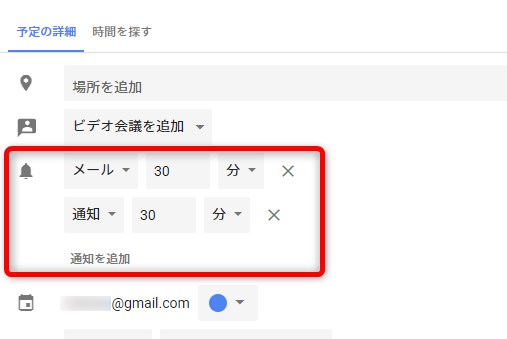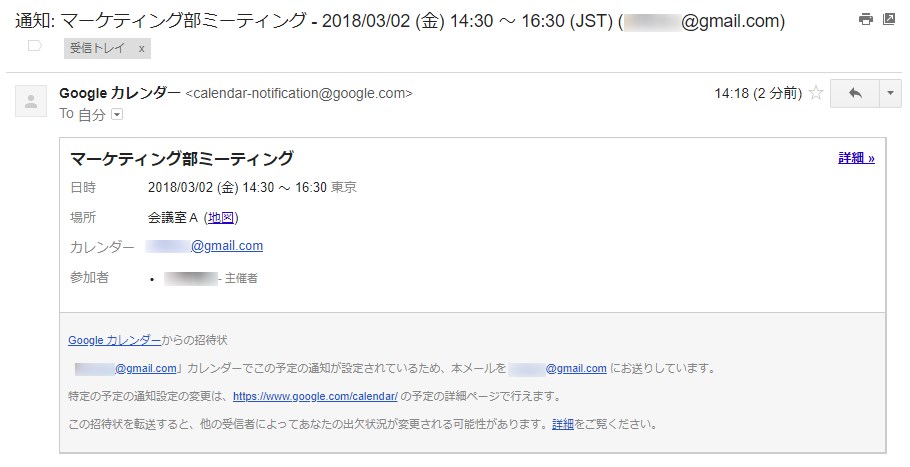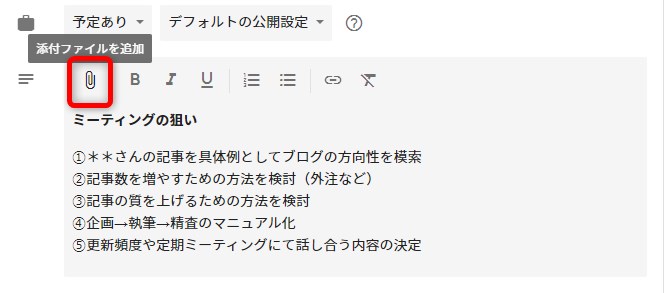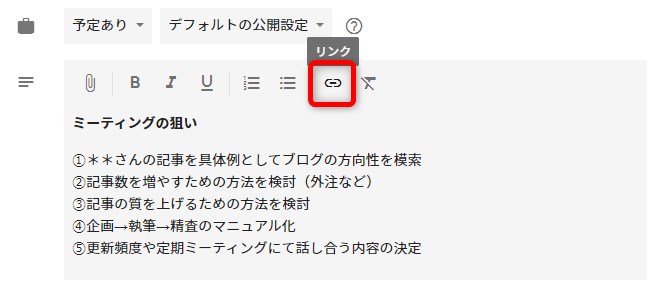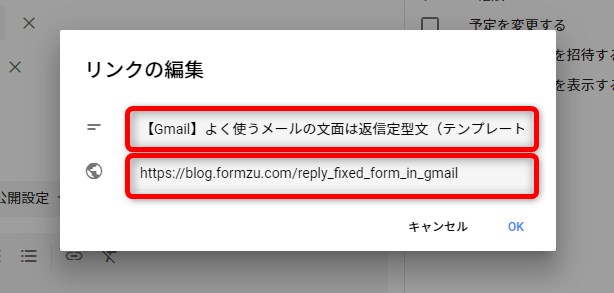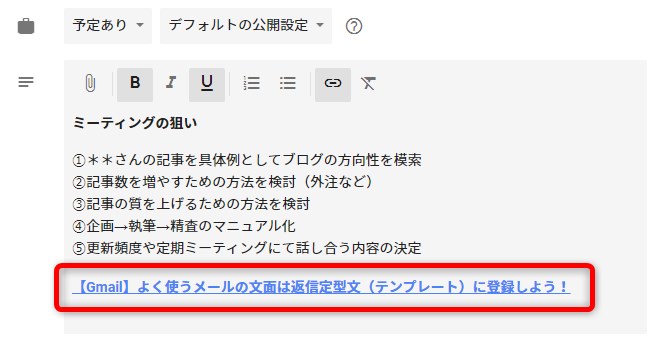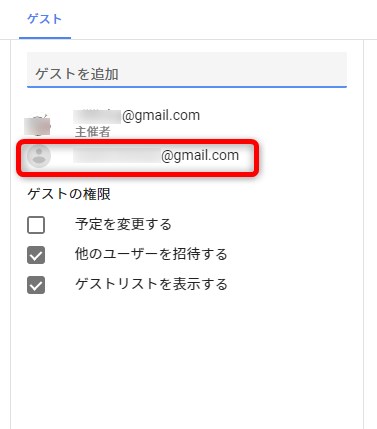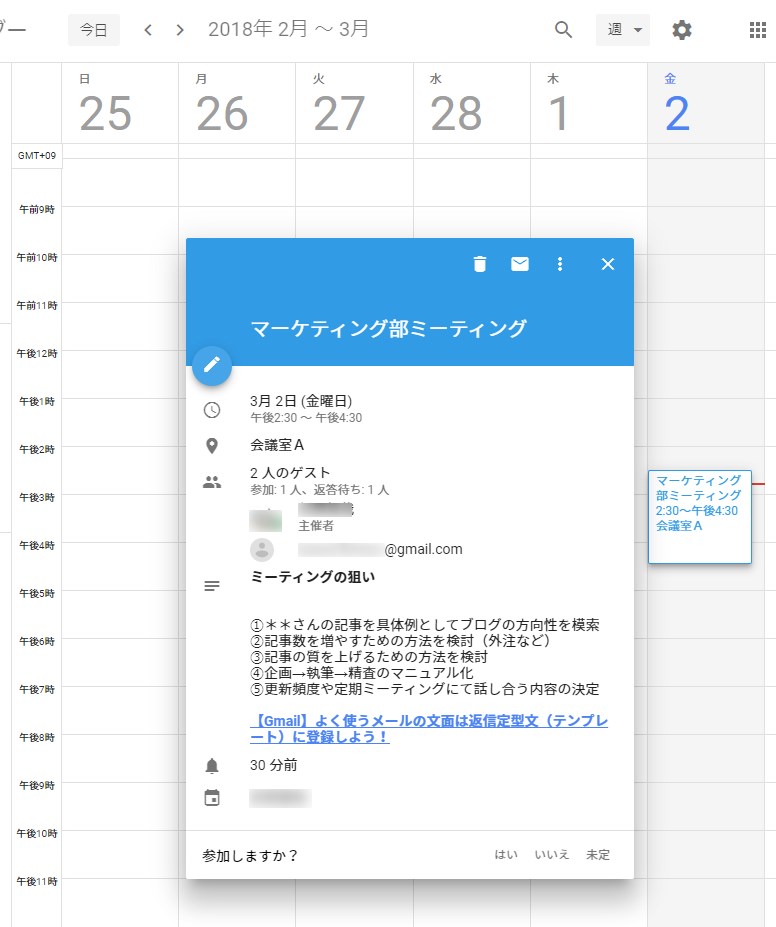スケジュール管理はこれだけでOK! Googleカレンダーを利用しよう

Googleが提供する「Googleカレンダー」は、多くの機能を備えたスケジュール管理ツールです。Googleアカウントを持っていれば誰でも無料で使うことができ、GmailやGoogleマップなど、Googleの他サービスとの連繋も容易に行えます。
本稿では、Googleカレンダーの使い方や基本的な機能を解説します。
この記事の目次
スケジュールの入力方法
カレンダーにスケジュールを書き込む方法は大きく分けてふたつあります。
カレンダーをクリックする
まずは、Googleの画面右上の「Googleアプリ」アイコンをクリックし、アプリ一覧から「Googleカレンダー」を選びます。
カレンダー画面で予約を入れたい日時をクリックすると(ドラッグで時間帯を指定することも可能)、スケジュール登録ウインドウが開きます。タイトル(予定の内容)と開始/終了日時を設定し、「保存」をクリックすれば登録完了です。
なお、カレンダーの表示は、日単位、週単位、月単位、年単位などから選択できます。
「予定を作成」ボタンを押す
カレンダー画面の右下にある「+」ボタンをクリックすると、スケジュール詳細設定画面が開きます。ここでスケジュールを設定することでも、カレンダーに予定を登録できます。
ちなみに、上で説明したカレンダーから直接スケジュールを登録する方法でも、登録ウインドウの「その他のオプション」をクリックすると詳細設定画面に移れます。
スケジュール詳細設定画面では、予定の「終日」設定や「繰り返し」設定ができるほか、「予定の詳細」で「場所」の記載、「通知」設定、他ユーザーとの共有設定なども行えます。
「通知」を設定すると、予定前の指定した時間に、デスクトップの「ポップアップ」か「アラート」(Googleカレンダーの「設定」で変更可能)、または使用アカウントへのメールで予定の通知が実行されます。
「通知」(ポップアップ)の場合、デスクトップに下のような表示が出ます。
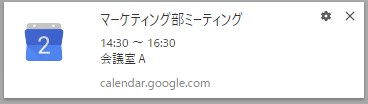
「予定の詳細」の最下部にあるのは、スケジュールについての情報、メモなどを書き込むためのボックスです。アイコンでテキストを編集したり、(資料などの)ファイルの添付、リンクの貼り付けなども可能です。
登録した予定にゲストを招待する
Googleカレンダーに登録したスケジュールは、ほかのGoogleユーザーと共有することが可能です。やり方は簡単で、スケジュール詳細設定画面の「ゲスト」の「ゲストを追加」欄に相手のGmailアドレスを入力するだけ。招待すると、その予定が相手のGoogleカレンダーに表示されます。
■「ゲストを追加」ボックスに招待するユーザーのアドレスを入力する

カレンダーに登録された予定をクリックすると、詳細が表示されます。
ほかのユーザーのスケジュールを表示する
自分のカレンダーに他ユーザーのスケジュールを表示することも可能です。カレンダー表示画面の左側にある「友だちのカレンダーを追加」に他ユーザーのアドレスを入力し、「他のカレンダー」に追加されたユーザー名(アドレス)のボックスにチェックを入れましょう。こうして関係者のスケジュールをまとめて表示することで、予定の調整がスムーズに行えるようになるのです。
■「友だちのカレンダーを追加」ボックスに他ユーザーのアドレスを入力する
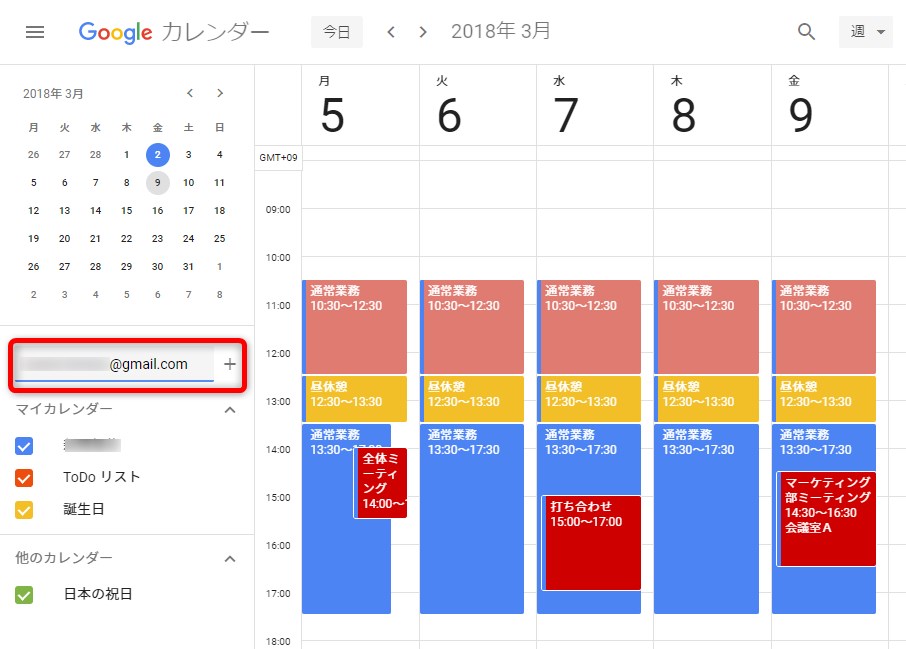
■「他のカレンダー」のユーザーにチェックを入れるとカレンダーが表示される
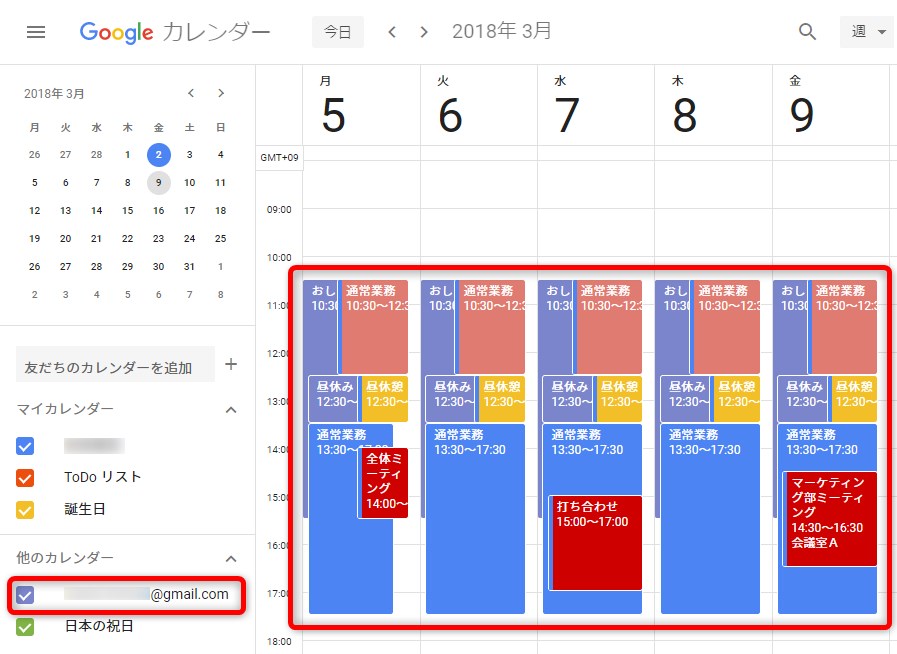
予定を検索する
画面上部の虫眼鏡アイコンをクリックすれば、登録された予定の検索ができます。イベントのタイトル、メンバー名、場所などを入力して、目当ての予定を探しましょう。検索ボックス右端の▼をクリックすれば、「検索オプション」で検索条件を絞り込むことも可能です。
さまざまなシーンで使える高機能かつお手軽なスケジュール管理ツール
ゲストの招待機能やカレンダーそのものの共有機能により、個人だけでなく、グループ/チームのスケジュール管理を簡単に行えるのがGoogleカレンダーの強みです。シンプルで使いやすいインターフェース、ブラウザで利用できる手軽さも魅力的なこの無料ツールは、さまざまなシーンで活躍しそうです。