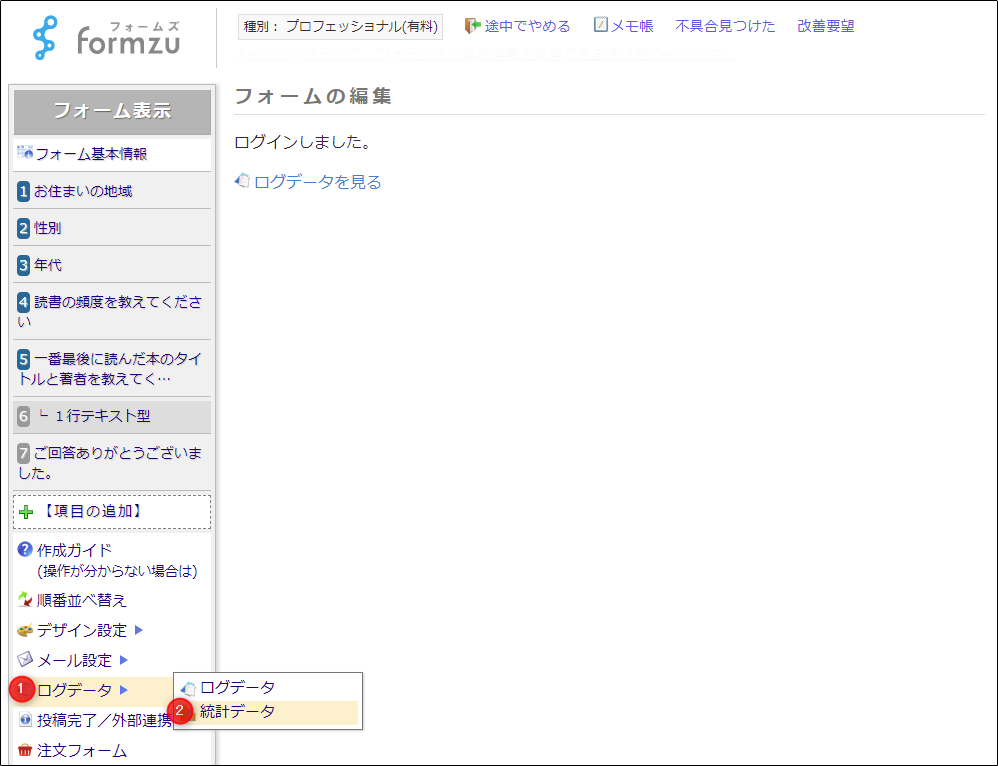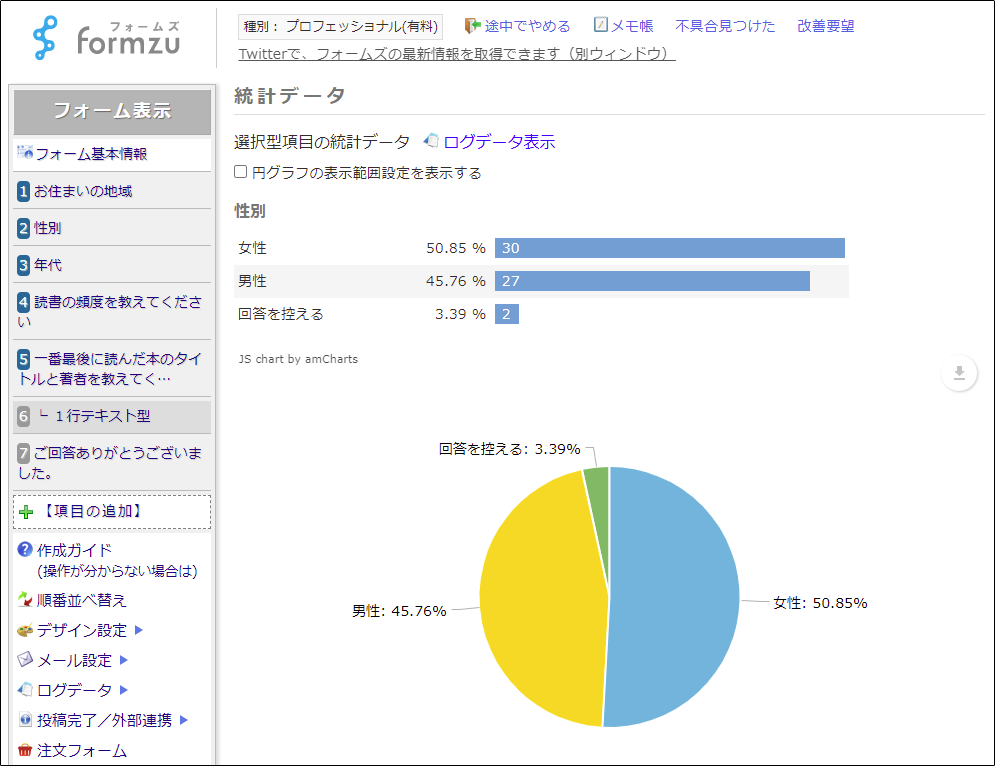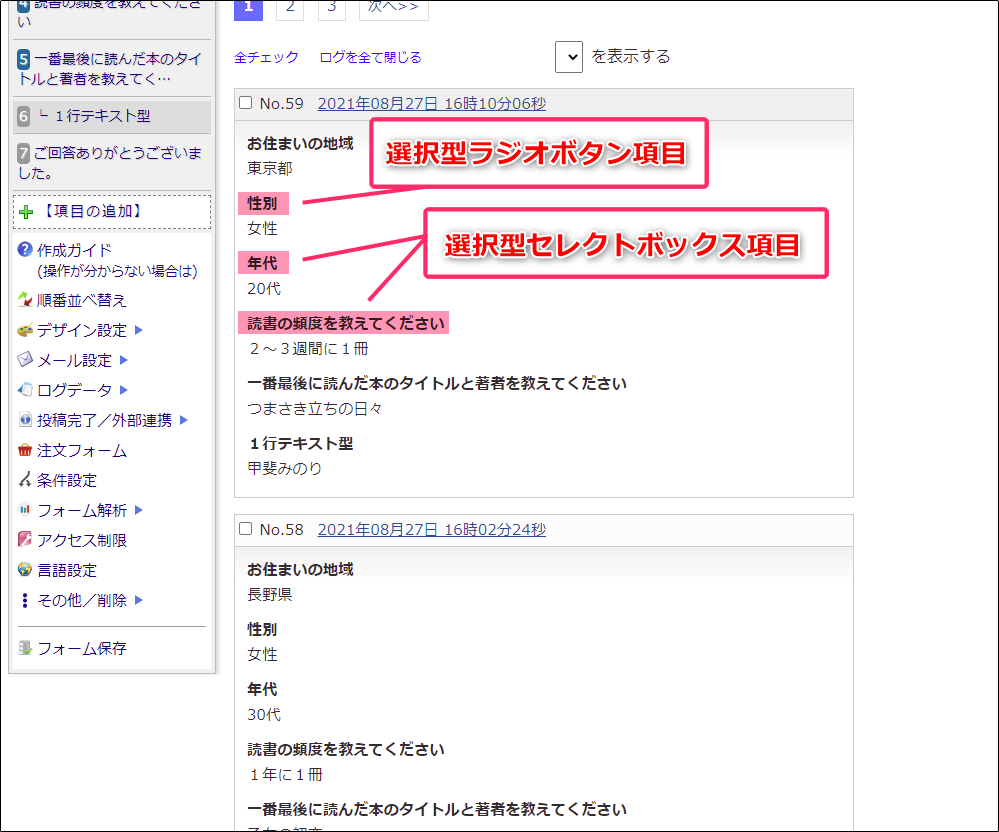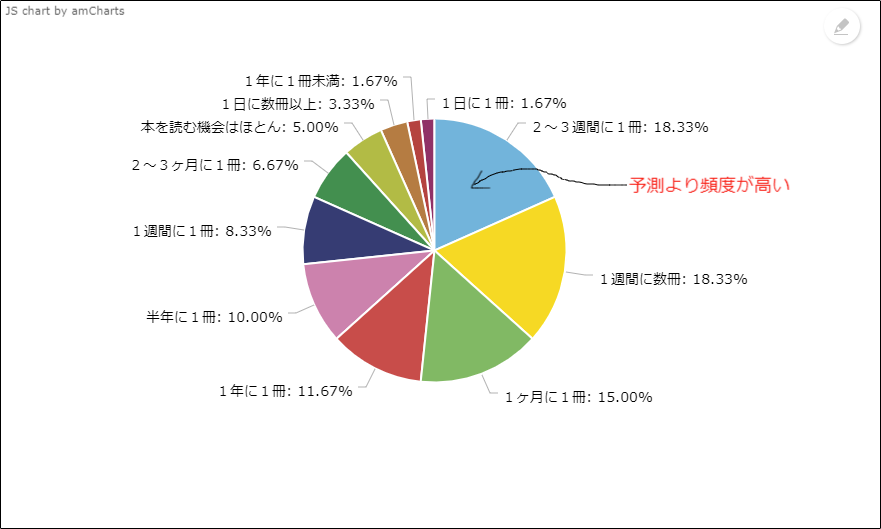【Formzu】ログデータとグラフ
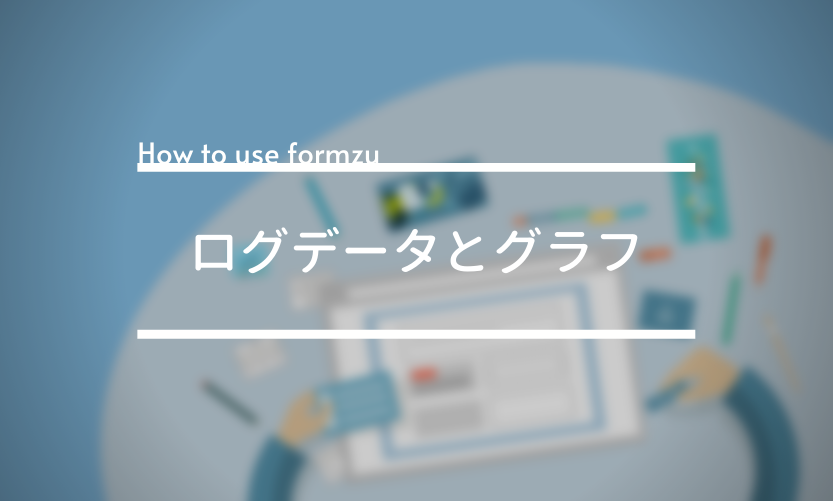
フォームから送信されたデータはログデータという形で保存され、フォーム編集画面から確認することができます。
ログデータはCSVファイルでダウンロードし、Excelで集計・グラフ化が簡単にできます。
【フォームズの使い方】Excelでアンケート結果を簡単に集計する方法
【フォームズの使い方】フォームズで集計したアンケートから円グラフを作成する方法
Excelは普段の業務でもよく利用するツールなので、ダウンロードできるのはとても便利ですが、フォーム編集画面内で自動的にグラフ化する統計データという機能もあるんです。
統計データとは
[フォーム編集画面] > [ログデータ] > [統計データ]からご確認ください。
こちらのグラフの元となっているデータは以下のフォームの性別項目(選択型ラジオボタン項目)です。
統計データは簡易的なデータのグラフ
統計データのグラフは、選択型項目と注文フォームのみ反映されます。
また超過して削除された分のデータは含まれません。
先ほどのフォームを例にすると、入力された著者を集計し「この1年でよく読まれている作者」をグラフ化したい場合は、CSVファイルをダウンロードし、Excelでグラフ化する必要があります。
年代別の読書頻度などもそうです。
集計データは回答者の年代の割合など簡単なデータを、他ツールを利用せずに可視化することに向いています。
注文フォームのデータもグラフ化することができるので「どんな商品が最も売れているか」という基本的なものは補えるので、思い立ったときにとりあえず、で確認できるのが強みです。
選択肢を編集・削除した場合
グラフに反映される項目の選択肢を編集した場合、編集前と編集後どちらの選択肢もそれぞれ1つの選択肢としてカウントされます。
たとえば「読書の頻度を教えてください」の「1年に1冊」を「1年に1冊未満」に編集したり場合、「1年に1冊」と「1年に1冊未満」のどちらの選択肢もグラフに反映されます。
「1年に1冊」の選択肢を削除した場合も、グラフには反映されたままになります。
グラフにはログデータに保存されているデータが反映されるので、ログデータが残っている限りグラフからも削除されることはありません。
円グラフはダウンロードできます
円グラフ横の矢印からグラフデータをダウンロードすることが可能です。
更にAnnotateではグラフにブラシでの書き込みや、テキストの入力もできます。
是非ご活用ください。