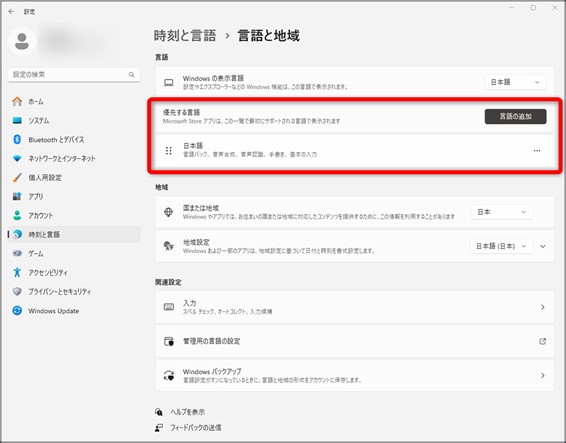完全ガイド:Windowsのショートカットキーで実務の作業効率アップ

Windowsのパソコンで業務に当たっている方は、通常はマウスとキーボードを使用して業務を進めていきます。しかし、右手をキーボードから放さずに様々な画面操作が出来れば、大幅な時短に繋がります。今回は、Windowsで活用できる様々なショートカットキーについてまとめて解説します。
この記事の目次
基本的なWindowsのショートカットキー
さまざまなアプリケーションで共通している、基本的なWindowsのショートカットキーを紹介します。
Ctrlキーと同時押しで行う操作
| Ctrl+A | アクティブなウィンドウ内のすべての項目を選択する |
|---|---|
| Ctrl+C | 選択されている項目をコピーする |
| Ctrl+X | 選択されている項目を切り取る 切り取り操作が無効になった場合、コピーはされない |
| Ctrl+V | 選択した項目を貼り付ける |
| Ctrl+Shift+V | 選択した項目をプレーンテキストとして貼り付ける |
| Ctrl+Z | 操作を1つ前に戻す |
| Ctrl+Y | 1つ前の操作をやり直す 直前に入力したものを繰り返すか、Ctrl+Zを取り消す |
| Ctrl+D | 選択した項目をごみ箱に移す |
| Ctrl+F | アクティブなウィンドウで検索を実行する |
| Ctrl+S | アクティブなウィンドウで上書き保存する 上書きできるファイルが無い場合は新規保存する |
| Ctrl+W | アクティブなウィンドウを閉じる |
| Ctrl+F4 | 作業中のドキュメントを閉じる |
Winキーと同時押しで行う操作
| Win+D | 全てのウィンドウを最小化してデスクトップの表示/非表示を切り替える |
|---|---|
| Win+M | すべてのウィンドウを最小化する |
| Win+Home | アクティブウィンドウ以外を最小化する |
| Win+ (+/-) |
+を押すと拡大鏡機能で表示を拡大 -を押すと同機能で表示を縮小 |
| Win+T | タスクバーの項目を順番に選択する |
| Win+C | Copilotを呼び出す/閉じる |
| Win+V | クリップボード(過去にコピーした情報)を呼び出す |
Win+Dでは表示/非表示を切り替えられますが、Win+Mではすべてを最小化するため、元に戻すためにはひとつずつ開き直さなくてはいけません。
並行して開いているプログラムが増えすぎて邪魔になった場合はWin+Mを、一時的に画面上のプログラムをすべて非表示にしたい場合はWin+Dを使いましょう。
また、Win+Vでクリップボードを使用するためには『設定>システム>クリップボード』をクリックし、『クリップボードの使用履歴』をオンにしておく必要があります。
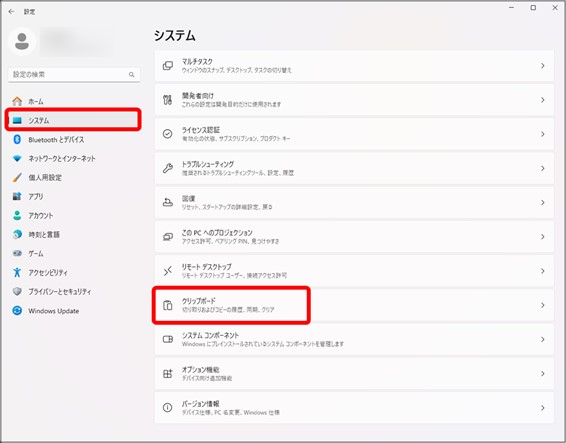
Functionなどの特殊キーで実行できる操作
| printscreen Fn+Prt Sc |
画面を画像としてコピーできる printscreenキーが無い場合はFn+Prn Scなどで実行可能 |
|---|---|
| Esc | 現在のタスクを停止、または終了 |
| F1 | ヘルプを呼び出す |
| F2 | 選択した項目の名前を変更する |
| F5 | アクティブなウィンドウの情報を更新する |
アプリケーション別ショートカットキー
それぞれのプログラムにおいて使えるショートカットキーも存在します。
エクスプローラー・フォルダでの操作
エクスプローラーは、ファイルが管理できるアプリケーションです。
それぞれのファイルを格納している『フォルダ』の最上位部であり、『Win+E』で開けます。
エクスプローラーにおいても、基本的にはWindowsの基本ショートカットが利用でき、以下のようなものが便利です。
●Ctrl+L/Alt+D:アドレスバーにフォーカス
アドレスバーは、パソコンの中に含まれているさまざまなデータの所在地を選択できるバーです。ここに適切なアドレスを入力すると、パソコン内の情報を参照してフォルダやファイルを開けます。
●Ctrl+マウスホイール:ファイルとフォルダの表示サイズを変更
マウスホイールを回転させることで、ファイルやフォルダの名称・アイコンの表示サイズを変更できます。
●Alt+P:プレビューファイルを表示
●Backspace/Alt+左キー:1つ前のフォルダを表示
●Alt+右キー:(Backspaceキー入力後に)1つ後のフォルダを表示
Officeソフトでの操作
Officeソフト(Word、Excelなど)では、以下のようなものも利用可能です。
●Ctrl+Backspace:カーソルの前にある1単語を削除
句読点、助詞の前で単語が区切れていると自動認識され、単語単位で削除が可能です。
単語の途中で実行すると、単語の先頭まで文字が削除されます。
●Ctrl+Delete:カーソルの後ろにある1単語を削除
Ctrl+Backspace同様に単語が判断され、削除されます。
●Ctrl+下キー:次段落の行まで移動
2行以上の文章の場合、同一段落内の行をスキップして、段落終了後の行までカーソルを移動させます。
●Ctrl+B:選択した文字列を太字にする
●Ctrl+I:選択した文字列を斜字体にする
●Ctrl+U:選択した文字列に下線を引く
●Tab:字下げ(インデント)を行う
●Shift+方向キー:文字列の範囲を指定して選択
インターネットブラウザでの操作
インターネットブラウザにもショートカット機能があります。
ここで紹介するのはあくまでも一例で、ブラウザによって設定されている内容が異なる場合もあるので注意して下さい。
| Ctrl+T | 新しいタブを開く |
|---|---|
| Ctrl+N | 新しいブラウザを開く |
| Ctrl+Shift+T | ひとつ前に閉じたタブを再度開く |
| Ctrl+Tab | 右のタブへ移動する |
| Ctrl+D | 閲覧中のページをブックマークに追加する |
| Ctrl+J | ダウンロードを表示する |
| F11 | フルスクリーン表示/通常表示にする |
| F12 | ソースコードを表示/非表示にする |
特殊な操作のショートカットキー
一部の開発者のみが利用するようなプログラムにも、便利なショートカットキーが用意されています。
コマンドプロンプト のショートカットキー
パソコンは、コマンドという特殊な命令文で動作しています。
コマンドを入力するためのプログラムがコマンドプロンプトであり、キーボードで命令文を打つことで、パソコンに動作を指示できます。
通常ユーザーは直接コマンドを入力せずとも、パッケージ化されたプログラムを使用できますので、コマンドプロンプトを遣うのは特殊な操作をしたいときに限定されます。
●Win+R:プログラムの起動
Win+Rを入力すると、『ファイル名を指定して実行』というプログラムが起動します。
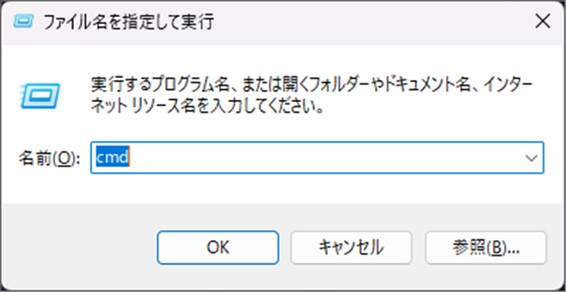
ここに『cmd』と入力すると、コマンドプロンプトを立ち上げることができます。
また、デスクトップ上の検索バーに『cmd』と入力後にEnterキーを押しても、コマンドプロンプトを起動できます。
●Ctrl+Shift+M:マークモードの開始
矢印キーを入力すると、通常モードの際にはカーソルが移動するだけです。マークモードにしたあとは、Shiftを押しながら矢印キーでカーソルが移動させると、その経路上の文字列が選択されます。
Ctrl+Cを行うと文字列としてクリップボード上にコピーされ、マークモードは自動で解除されます。
●上キー(下キー):1つ前のコマンドを表示する
コマンドプロンプト上では、単純に上下キーを押すと「前後のコマンドに表示を切り替える」操作です 。
●右キー:カーソルを右へ移動、右端の場合は直前のコマンドにおける同じ位置の文字を1文字入力して右へ移動
カーソルの右側に文字が入力されている状態で右キーを押すと、一般的なテキストファイルにおける右キー入力操作と同様の挙動をします。
文字列の右端で右キーを入力した場合は、直前で実行したコマンドと同じ文字を自動入力します。
●Alt+Enter:フルスクリーンモードのオン/オフ
●Esc:現在入力しているコマンドを消去
バーチャルデスクトップのショートカット
バーチャルデスクトップは、作業単位でデスクトップを切り替えるなどが可能となる、Windows10以降に搭載されている機能です。
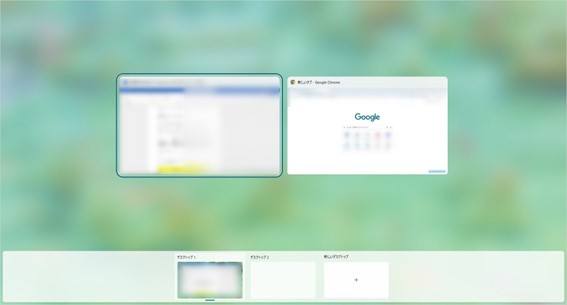
バーチャルデスクトップの一覧画面(Windowsキー+Tabキーで表示)
疑似的なマルチディスプレイを実現できるメリットがある一方、複数のデスクトップでアプリケーションを起動することになるため、操作が重くなりやすいデメリットもあります。
| Win+Tab | タスクビューを開く 現在作成しているバーチャルデスクトップの一覧を確認 |
|---|---|
| Win+Ctrl+D | 仮想デスクトップを追加する |
| Win+Ctrl+右(左)キー | 右(左)に作成した仮想デスクトップに表示を切り替える |
| Win+Ctrl+F4 | 使用中の仮想デスクトップを閉じる |
そのほかの操作
そのほかには、タスクバーやダイアログボックスに対するショートカットキーが存在します。
タスクバーのショートカットキー
タスクバーは、通常画面下に配置されており、アプリケーションのショートカットが格納されているバーを指します。

タスクバー(上図の赤枠内)
●
通常のアプリケーション起動ではなく、「管理者としてアプリがパソコンに変更を加えることを許可するか」という確認画面がポップアップします。
●
例えばGoogle Chromeなど、タブではなく新しいウィンドウで立ち上げた際、1つのアイコンに対して複数のウィンドウが紐付きます。
これを『グループ化された状態』と呼びます。
Ctrlキーを押しながらグループ化されたショートカットアイコンを左クリックしていくと、順にウィンドウが切り替わります。
●Shift+ショートカットアイコンをクリック:新規ウィンドウでプログラムを起動
アプリケーションを新規のインスタンスとして開くことができます。
ダイアログボックスのショートカットキー
ダイアログボックスは、ユーザーに対して何かしらの操作を促すための小さなウインドウです。
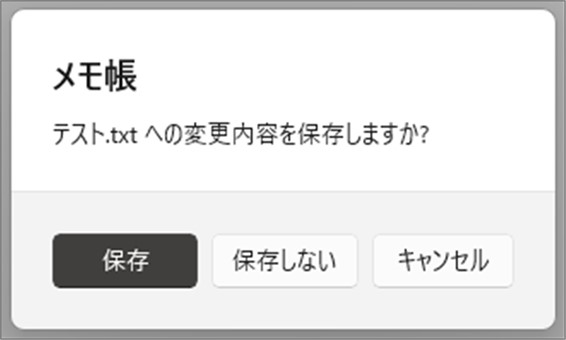
●方向キー:ボタンを操作するタイプのダイアログボックスの場合ボタンを選択する
左右キーなどの入力で、ボタンを選択できます。
Tabキー でも同様にオプションを順に移動できます。
●Escキー:変更をキャンセルして、ダイアログボックスを閉じる
●Spaceキー/Enterキー:選択されているボタンを選択(決定)する
●Backspace:『名前を付けてファイルを保存する』などの際、フォルダの階層をひとつ戻す
ショートカットキーが効かないときの対処法
ショートカットキーが操作不能なとき には、以下の原因と対処法が考えられます。
●固定モードになっている
固定モードは、Shiftキーを5回連続で入力すると実行されるモードで、他のキーと同時押しする修飾キーを押したままの状態に維持します。
例えば固定モードをオンにした状態でShiftキーを1回押すと、そこからどのキーを押してもShiftキーが入力された状態と判断されます。もう一度Shiftキーを押すと、Shiftキーの固定入力が解除されます。
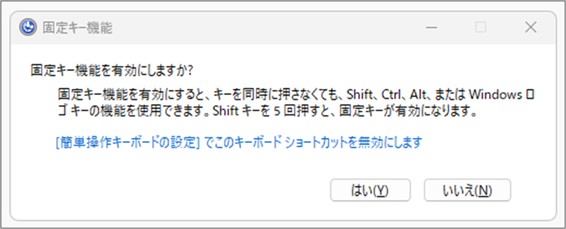
固定モードでは他の修飾キーが入力された状態になってしまうため、ショートカットキーの挙動がおかしくなってしまいます。
5回連続でShiftキーを押せば固定キー機能を解除できるので、まずはこの機能がオンになっていないかを確認しましょう。
●キーボードのレイアウトが日本以外のものになっている
日本におけるキーボードは通常、日本語入力設定になっています。
何かしらのトラブルによって入力方法が別の国・言語になっている場合、ショートカットキーが思うように機能しない可能性があります。
『設定』内の『時刻と言語』から『言語と地域』を選択し、優先する言語の最上位が『日本語』以外になっていないかを確認しましょう。
他の言語になっている場合は、言語が書かれたバーの左側をドラッグ&ドロップして、日本語を最上位に移動します。
●ゲーミングモードがオンになっている
一部のキーボードには、誤入力を防ぐためのゲーミングモードという機能が搭載されています。
この機能とショートカット機能が競合してしまい、ショートカットが利用できなくなるケースがあります。
キーボード上に機能を切り替えるスイッチがあるケースが多いですが、機種によって操作方法は異なるため、メーカーのサイトや取扱説明書などを確認してゲーミングモードをオフにしましょう。
これらを試してもショートカットキーが機能しない場合は、
- キーボードそのものが故障している
- キーボードドライバーにエラーが生じている
- キーボードと競合する別のプログラムによってショートカットが反応しない
などが考えられます。
文字を入力しているだけだとCtrlキーやShiftキー、Functionキーなどが故障していてもあまり気付かないこともあります。
ただ、コピー&ペーストなど、Ctrlキーが活用されるシーンは非常に多く、いつの間にか反応が悪くなってしまうこともあり得ます。
キーの反応を確認できるウェブサイトもありますので、故障かどうかを確認するのに活用してみるのも良いでしょう。
また、他のユーザーのパソコンがある場合は、そちらで一度入力が可能かを確認して、問題が自分のパソコンのみで起こっているのか、他のパソコンでも起こるのかを確認してください。
もし故障だった場合は、買い替えが必要です。
自分のパソコンでのみ動かないという場合は、ドライバーエラーや競合プログラムなどが原因として考えられます。
ドライバーエラーの際には、キーボードのドライバーを再インストールしてください。
競合プログラムが考えられる場合には、クリーンブートで一度パソコンを起動してショートカットキーが反応するか試してみてください。
クリーンブートは、起動時に自動で開始されるプログラム(スタートアップ)と、特定の入力情報に対して何らかの機能を即座に起動させるための常駐プログラム(サービス)をすべて無効化した状態でパソコンを立ち上げることを指します。
クリーンブートでショートカットキーが反応する場合は、バックグラウンドで起動しているプログラムと競合していることが確認できます。

ショートカットキーを駆使して作業効率をアップしよう
ショートカットキーの中でも、Shiftキーを押したままカーソル移動して範囲選択、Ctrl+C、Ctrl+Vによるコピー&ペーストは非常によく使います。
マウスを使用しての範囲選択だと思った通りに動かせないケースもあり、文章ファイルを作成する業務担当者であればかなりの時短が目指せます。
ショートカットキーの中には「それを実行しようとボタンを探すことで余計に時間がかかる」というようなものもあるかもしれません。
しかし、繰り返し使うのであれば、ぜひ慣れて簡単に操作できるようにトレーニングしていきましょう。
より詳しい情報を知りたい方は、以下の記事も参考にしてください。
Windows のキーボード ショートカット|Microsoft
業務効率がアップするWebブラウザ用時短ショートカットキー15選(Windows版)|IT業界まるわかりガイド
キー操作だけでテキストを選択できる「マークモード」が「Windows Terminal」に追加【9月14日追記】|窓の杜
コマンドプロンプトで利用できるショートカットキー|JavaDrive
VDI(仮想デスクトップ)とは?概要やメリット・デメリットを解説|LANSCOPE
ダイアログ・ボックスのショートカット|IBM Documentation
今さら聞けない!コマンドプロンプトの使い方【初心者向け】|HRzine
ショートカットキーが使えないときは?Windows10での対処法|Offers
ショートカットキーが使えない/効かない時の対処法 – Windows10/11/ITHOOK
OS を 「 クリーンブート 」 で起動する方法 / クリーンブートを解除する方法 [ 常駐プログラム ( スタートアップ ・ サービス )] ( Windows10 / 11 )|マウスコンピュータ